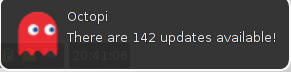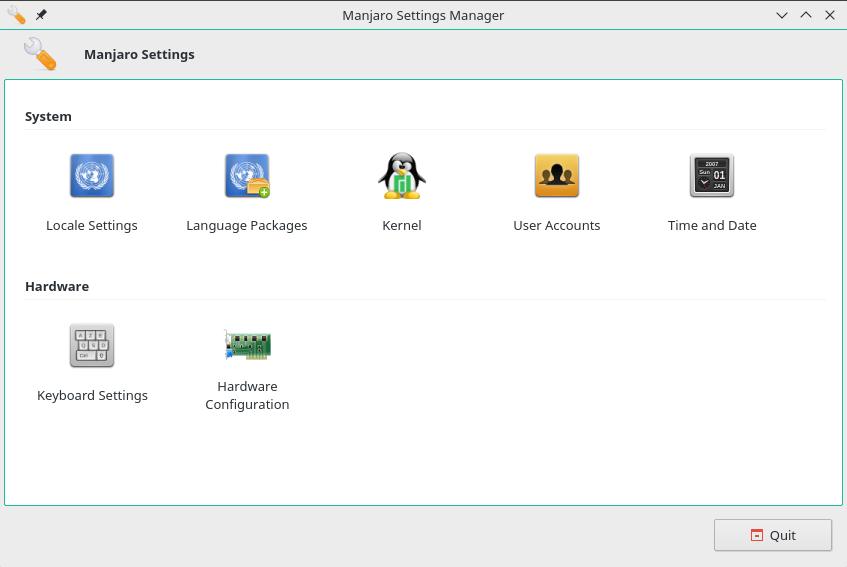Difference between pages "Installation Guides" and "Using Manjaro for Beginners"
Views
Actions
Namespaces
Variants
Tools
imported>Verityproductions |
imported>Kaimahi |
||
| Line 1: | Line 1: | ||
= | = Welcome to Manjaro! = | ||
This guide provides a brief overview of some key knowledge points necessary to get the most out of using the Manjaro operating system. | |||
= XFCE: Software Updates and Management = | |||
[[File:pamac-updater-088.png|thumb|left|200px]] | |||
The '''Pamac Updater''' will automatically check and notify you of any available system updates. | |||
To install updates when listed, simply click the '''Apply''' button. | |||
<br clear="all" /> | |||
[[File:pamac-manager-088.png|thumb|left|375px]] | |||
{{Tip| Pamac can install Packages from the AUR as well}} | |||
The '''Pamac Manager''' is a very simple yet powerful tool to add and remove software packages (applications) from your system. This can be found in the '''System''' menu category, or in Openbox, via Synapse or the desktop menu. | |||
Upon launching, it will automatically check the official Manjaro Repositories for new and updated software. Once complete, simply enter the name or short description of what you want to install or remove, and click the '''Find''' button. | |||
All installed and available software matching your search will then be displayed on the right. Click the name of any result to see more information about it immediately below. | |||
<br clear="all" /> | |||
[[File:pamac-manager2-088.png|thumb|left|375px]] | |||
A checkbox next to the package name will indicate whether it is installed or not. | |||
* '''To install a package''', double-click the adjacent checkbox to mark it. | |||
''' | * '''To remove an installed package''', double-click the adjacent checkbox to clear it. | ||
Once package boxes have been marked and/or cleared, you may undertake more searches before clicking the Apply (check mark) button to conform your choice(s). It really is that simple! | |||
<br clear="all" /> | |||
= | = Openbox: Software Updates and Management = | ||
[[File:octopi-note-088.png|thumb|left|375px]] | |||
''' | Openbox uses an application called '''Octopi''' for software updates and management. Notifcations will automatically appear on the desktop when new updates become available. | ||
<br clear="all" /> | |||
[[File:octopi-088.png|thumb|left|375px]] | |||
* '''[[ | {{Tip| Octopi can install Packages from the AUR (via yaourt) as well}} | ||
* '''To install available updates''' click the menu icon at the bottom of the application window (in this illustration, next to the red star), and then select '''Install'''. | |||
* '''To install a package''' after searching, right-click the listed package (ins, and then select '''Install'''. Once done, then click the green tick icon at the top to confirm. | |||
* '''To remove a package''' after searching right-click the listed package (installed packages will have a green icon with a tick next to them), and then select '''Remove'''. Once done, then click the green tick icon at the top to confirm. | |||
<br clear="all" /> | |||
On occasion, particularly when installing new software applications, several other software packages will also be automatically installed as well. These are known as dependencies, as they are necessary for whatever is being installed to work properly. In other words, the software package being downloaded is dependent upon them. | |||
Pamac will list the dependencies required for software packages in the information pane. For example, as illustrated, if the VLC Media Player were to be installed, then several other software packages --such as to allow it to play different media formats-- would also be automatically be downloaded if not already installed on the system. Without them, the Media Player would not be able to play certain media formats, or perhaps not be able to play anything at all! | |||
{{Tip| You won't need to worry about dependencies yourself, as they will be automatically identified and downloaded for you when necessary.}} | |||
= Manjaro Settings Manager = | |||
[[File:Msm.jpg|thumb|left|375px]] | |||
The [[Manjaro Settings Manager]] offers you GUI settings, which are either enabled by Manjaro (i.e. installation of multiple kernels and easy installation of non-proprietary and proprietary graphics drivers) or are missing from at least some of the popular [[Desktop Environments|Desktop Environments and Window Managers]]. | |||
Manjaro Settings Manager is under development and might offer even more settings in the future than illustrated on the left. | |||
<br clear="all" /> | |||
= The Arch User Repository (AUR) = | |||
[[File:yaourtsearch.png|thumb|left|375px]] | |||
Although Manjaro is compatible to Arch --being based on Arch itself-- it is not possible to access the official repositories of the Arch System to download software. Manjaro instead uses its own official repositories in order to ensure that any software packages provided (e.g., system updates and applications) have been fully tested and are completely stable before release. | |||
However, it is still possible to access additional software packages from the Arch User Repository (AUR), which is managed by the Arch community of users themselves. Although this repository is unofficial, software packages first placed here are known to make their way into Arch's official repositories if they become popular enough. A '''[[Arch_User_Repository|guide on how to Access the AUR]]''' has been provided. | |||
<br clear="all" /> | |||
= Using the Terminal = | |||
[[file:terminal-88.png|thumb|left|375px]] | |||
In simple terms, a terminal (or console) is an interface that allows for text commands to be entered and displayed. As it is an exceptionally powerful and versatile tool to use, Arch and other Arch-based systems are notable for relying far more heavily on their use than other (user-friendly) distributions such as ''Ubuntu'' or ''Mint'', which have placed a greater focus on the use of Graphical User Interfaces (GUI). | |||
Although GUIs to undertake many common tasks have been provided with Manjaro, particularly to assist new users just as with other user-friendly distributions, it may on occasion be necessary to use the terminal to get something done. '''Most of the guides contained in the wiki rely on using the terminal, particularly where solving problems and tweaking the system is concerned'''. For those users who wish to learn more about how Manjaro works, and for those who wish to take full advantage of its versatility, it is highly recommended to learn how to use the terminal. Don't worry: it's not that hard or scary, and this wiki can be used to guide you every step of the way. | |||
<br clear="all" /> | |||
= Using Multiple Kernels = | |||
[[file:kernel_select.png|thumb|left|375px]] | |||
The Linux kernel is the core of a Linux operating system. It acts as an interface between your computer's hardware and the applications that run on it. Manjaro not only supports the use of multiple kernels (selectable from the boot screen), but allows easy access to the very latest, bleeding edge kernels as well. All available kernels installed on your system will be presented upon booting up, including backup copies of each kernel version installed. If sub-menus are in effect, you will need to press Enter on the second item of a set. | |||
A '''[[Manjaro_Kernels|guide on how to manage kernels]]''' has been provided. | |||
<br clear="all" /> | |||
= Adding Printing Capabilities = | |||
[[File:CUPS7.png|thumb|left|375px]] | |||
While optional, adding printing capabilities is highly recommended. | |||
Full instructions on installing the necessary software are provided in the '''[[Printing Enablement]]''' guide. | |||
Once the necessary software has been installed and printing capabilities have been enabled, printers can be added and configured using the '''[[Printer Configuration]]''' guide. Links have been provided in both guides to return here. | |||
<br clear="all" /> | |||
[[Category:Contents Page]] | [[Category:Contents Page]] | ||
Revision as of 14:16, 3 March 2015
Welcome to Manjaro!
This guide provides a brief overview of some key knowledge points necessary to get the most out of using the Manjaro operating system.
XFCE: Software Updates and Management
The Pamac Updater will automatically check and notify you of any available system updates.
To install updates when listed, simply click the Apply button.
The Pamac Manager is a very simple yet powerful tool to add and remove software packages (applications) from your system. This can be found in the System menu category, or in Openbox, via Synapse or the desktop menu.
Upon launching, it will automatically check the official Manjaro Repositories for new and updated software. Once complete, simply enter the name or short description of what you want to install or remove, and click the Find button.
All installed and available software matching your search will then be displayed on the right. Click the name of any result to see more information about it immediately below.
A checkbox next to the package name will indicate whether it is installed or not.
- To install a package, double-click the adjacent checkbox to mark it.
- To remove an installed package, double-click the adjacent checkbox to clear it.
Once package boxes have been marked and/or cleared, you may undertake more searches before clicking the Apply (check mark) button to conform your choice(s). It really is that simple!
Openbox: Software Updates and Management
Openbox uses an application called Octopi for software updates and management. Notifcations will automatically appear on the desktop when new updates become available.
- To install available updates click the menu icon at the bottom of the application window (in this illustration, next to the red star), and then select Install.
- To install a package after searching, right-click the listed package (ins, and then select Install. Once done, then click the green tick icon at the top to confirm.
- To remove a package after searching right-click the listed package (installed packages will have a green icon with a tick next to them), and then select Remove. Once done, then click the green tick icon at the top to confirm.
On occasion, particularly when installing new software applications, several other software packages will also be automatically installed as well. These are known as dependencies, as they are necessary for whatever is being installed to work properly. In other words, the software package being downloaded is dependent upon them.
Pamac will list the dependencies required for software packages in the information pane. For example, as illustrated, if the VLC Media Player were to be installed, then several other software packages --such as to allow it to play different media formats-- would also be automatically be downloaded if not already installed on the system. Without them, the Media Player would not be able to play certain media formats, or perhaps not be able to play anything at all!
Manjaro Settings Manager
The Manjaro Settings Manager offers you GUI settings, which are either enabled by Manjaro (i.e. installation of multiple kernels and easy installation of non-proprietary and proprietary graphics drivers) or are missing from at least some of the popular Desktop Environments and Window Managers.
Manjaro Settings Manager is under development and might offer even more settings in the future than illustrated on the left.
The Arch User Repository (AUR)
Although Manjaro is compatible to Arch --being based on Arch itself-- it is not possible to access the official repositories of the Arch System to download software. Manjaro instead uses its own official repositories in order to ensure that any software packages provided (e.g., system updates and applications) have been fully tested and are completely stable before release.
However, it is still possible to access additional software packages from the Arch User Repository (AUR), which is managed by the Arch community of users themselves. Although this repository is unofficial, software packages first placed here are known to make their way into Arch's official repositories if they become popular enough. A guide on how to Access the AUR has been provided.
Using the Terminal
In simple terms, a terminal (or console) is an interface that allows for text commands to be entered and displayed. As it is an exceptionally powerful and versatile tool to use, Arch and other Arch-based systems are notable for relying far more heavily on their use than other (user-friendly) distributions such as Ubuntu or Mint, which have placed a greater focus on the use of Graphical User Interfaces (GUI).
Although GUIs to undertake many common tasks have been provided with Manjaro, particularly to assist new users just as with other user-friendly distributions, it may on occasion be necessary to use the terminal to get something done. Most of the guides contained in the wiki rely on using the terminal, particularly where solving problems and tweaking the system is concerned. For those users who wish to learn more about how Manjaro works, and for those who wish to take full advantage of its versatility, it is highly recommended to learn how to use the terminal. Don't worry: it's not that hard or scary, and this wiki can be used to guide you every step of the way.
Using Multiple Kernels
The Linux kernel is the core of a Linux operating system. It acts as an interface between your computer's hardware and the applications that run on it. Manjaro not only supports the use of multiple kernels (selectable from the boot screen), but allows easy access to the very latest, bleeding edge kernels as well. All available kernels installed on your system will be presented upon booting up, including backup copies of each kernel version installed. If sub-menus are in effect, you will need to press Enter on the second item of a set.
A guide on how to manage kernels has been provided.
Adding Printing Capabilities
While optional, adding printing capabilities is highly recommended.
Full instructions on installing the necessary software are provided in the Printing Enablement guide.
Once the necessary software has been installed and printing capabilities have been enabled, printers can be added and configured using the Printer Configuration guide. Links have been provided in both guides to return here.