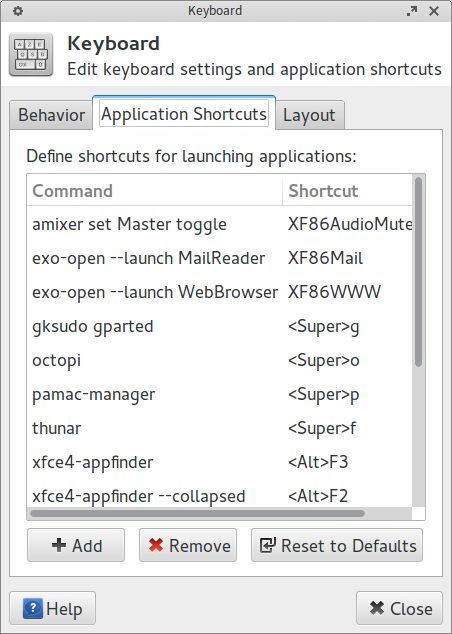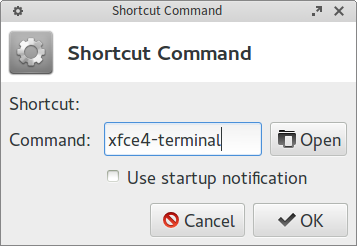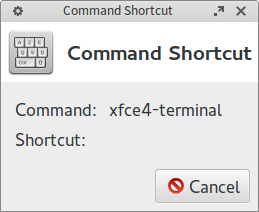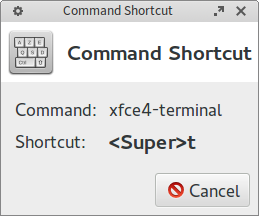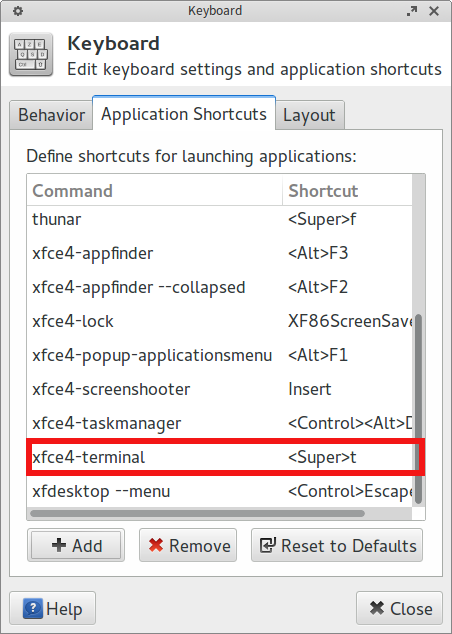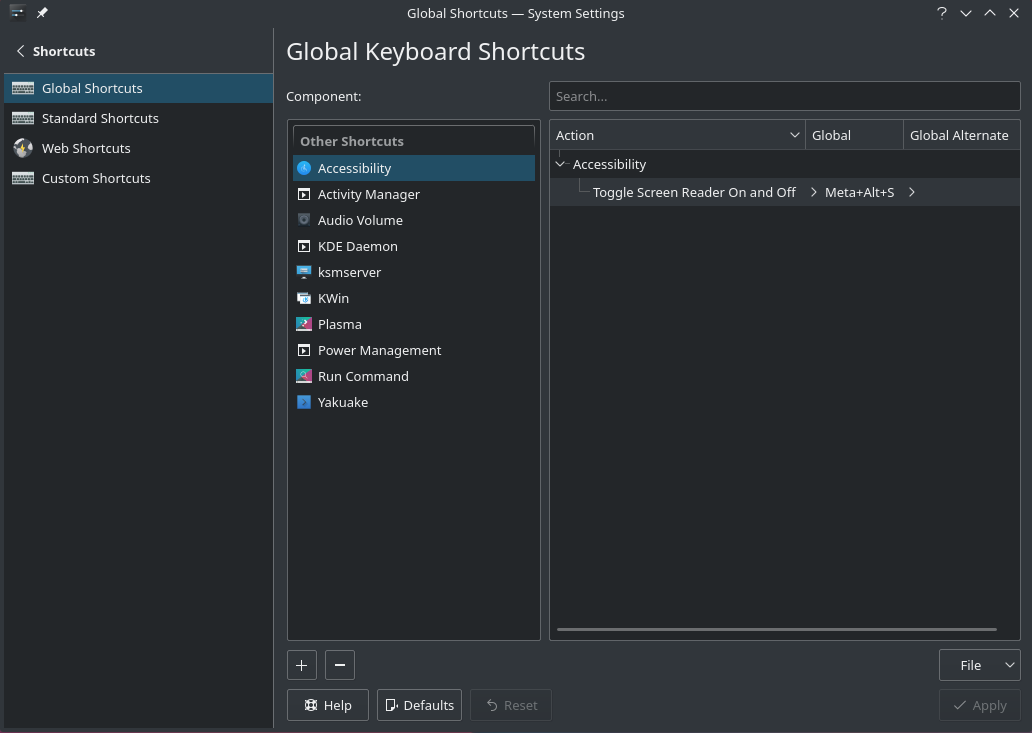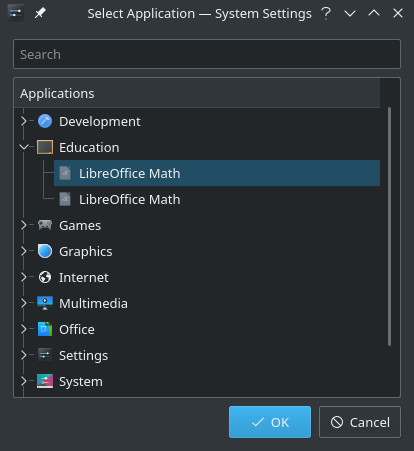Difference between revisions of "Keyboard Shortcuts"
Views
Actions
Namespaces
Variants
Tools
imported>Dalto (Added plasma) |
(I have added a section for adding custom shortcut to gnome . It would be great if you grant me permission to add files , So that I can upload screenshot in this post to make it more readable .Looking forward for your positive reply) Tags: Mobile web edit Mobile edit |
||
| (2 intermediate revisions by one other user not shown) | |||
| Line 1: | Line 1: | ||
<languages/> | |||
__TOC__ | __TOC__ | ||
<translate> | |||
<!--T:1--> | |||
'''Keyboard shortcuts''' can be used to access frequently used applications, such as a web browser, terminal, file manager, or package manager. | '''Keyboard shortcuts''' can be used to access frequently used applications, such as a web browser, terminal, file manager, or package manager. | ||
=Keyboard Shortcuts in XFCE= | =Keyboard Shortcuts in XFCE= <!--T:2--> | ||
<!--T:3--> | |||
In your panel, Applications -> Settings -> Keyboard. | In your panel, Applications -> Settings -> Keyboard. | ||
<!--T:4--> | |||
Open the Application Shortcuts Tab. | Open the Application Shortcuts Tab. | ||
This is what it looks like(customised). | This is what it looks like(customised). | ||
<!--T:5--> | |||
''To Add a new Shortcut'', click on Add | ''To Add a new Shortcut'', click on Add | ||
<!--T:6--> | |||
[[File:Keyboard-shortcuts.png]] | [[File:Keyboard-shortcuts.png]] | ||
<!--T:7--> | |||
Now we need to type in the name of the command. In this example, we will setup a shortcut to the XFCE Terminal | Now we need to type in the name of the command. In this example, we will setup a shortcut to the XFCE Terminal | ||
<!--T:8--> | |||
[[File:Keyboard-shortcuts2.png]] | [[File:Keyboard-shortcuts2.png]] | ||
<!--T:9--> | |||
Click on Ok. | Click on Ok. | ||
<!--T:10--> | |||
Then we need to press the keyboard key(s) to create the shortcut. | Then we need to press the keyboard key(s) to create the shortcut. | ||
<!--T:11--> | |||
[[File:Keyboard-shortcuts3.png]] | [[File:Keyboard-shortcuts3.png]] | ||
<!--T:12--> | |||
We choose the '''Super(Windows) + t''' key combination for Terminal | We choose the '''Super(Windows) + t''' key combination for Terminal | ||
<!--T:13--> | |||
[[File:Keyboard-shortcuts4.png]] | [[File:Keyboard-shortcuts4.png]] | ||
<!--T:14--> | |||
and the shortcut would be created. | and the shortcut would be created. | ||
<!--T:15--> | |||
[[File:Keyboard-shortcuts5.png]] | [[File:Keyboard-shortcuts5.png]] | ||
<!--T:16--> | |||
''More such shortcuts can be created in a similar manner.'' | ''More such shortcuts can be created in a similar manner.'' | ||
<!--T:17--> | |||
These shortcuts can be ''edited'' also by double clicking on them to change the command. | These shortcuts can be ''edited'' also by double clicking on them to change the command. | ||
=Keyboard shortcuts in KDE/plasma= | =Keyboard shortcuts in KDE/plasma= <!--T:18--> | ||
<!--T:19--> | |||
Like XFCE, plasma has a convenient way to create and edit keyboard shortcuts built-in. | Like XFCE, plasma has a convenient way to create and edit keyboard shortcuts built-in. | ||
<!--T:20--> | |||
Start by opening '''System Settings''' and open Shortcuts under Workspace. | Start by opening '''System Settings''' and open Shortcuts under Workspace. | ||
<!--T:21--> | |||
[[File:Plasma-kb-settings-1.png|left]] | [[File:Plasma-kb-settings-1.png|left]] | ||
<!--T:22--> | |||
<br clear="all"/> | <br clear="all"/> | ||
<!--T:23--> | |||
Virtually every element of plasma is available on the list. Each Action can have a primary shortcut and an alternate assigned. | Virtually every element of plasma is available on the list. Each Action can have a primary shortcut and an alternate assigned. | ||
<!--T:24--> | |||
To set or change a shortcut simply click on the action you want to change, click on the key combination, press the keys you wish to assign and then click the Apply button. | To set or change a shortcut simply click on the action you want to change, click on the key combination, press the keys you wish to assign and then click the Apply button. | ||
<!--T:25--> | |||
To add an application to the list, press the '''+''' button and then select the application from the menu. | To add an application to the list, press the '''+''' button and then select the application from the menu. | ||
<!--T:26--> | |||
[[File:Plasma-kb-settings-2.png|left]] | [[File:Plasma-kb-settings-2.png|left]] | ||
<!--T:27--> | |||
<br clear="all"/> | <br clear="all"/> | ||
=See Also= | =Keyboard shortcuts in Gnome= <!--T:28--> | ||
<!--T:29--> | |||
To add custom shortcuts in Gnome , open '''gnome-settings''' or press ''Alt+F2'' and then enter '''gnome-control-center'''. | |||
<!--T:30--> | |||
[[File:Gnome-settings1.png|left|The gnome settings]] | |||
<!--T:31--> | |||
Under keyboard selected in sidepanel , scroll to bottom and select '''Customize Shortcuts''' to open shortcuts dialog. | |||
<!--T:32--> | |||
[[File:Gnome-settings2.png|left|Keyboard settings of gnome settings]] | |||
<!--T:33--> | |||
Scroll to bottom in this opened dialog and then click on '''Custom Shortcuts'''. | |||
<!--T:34--> | |||
[[File:Gnome-settings3.png|left|keyboard shortcuts dialog]] | |||
<!--T:35--> | |||
Then click on '''Add Shortcut''' in ''Custom Shortcuts'' dialog , then you will see following dialog . | |||
<!--T:36--> | |||
[[File:Gnome-settings4.png|left|Add Custom shortcut dialog]] | |||
<!--T:37--> | |||
In ''Name'' field you can give a name to shortcut describing what shortcut does. | |||
''Command'' field takes the command which will be run when you press your ''desired shortcut'' | |||
<br> | |||
For Example in my case I want to make shortcut for terminal. So Name is self explanatory , and in command I have the command which opens terminal (i.e. ''gnome-terminal'') | |||
<!--T:39--> | |||
Then press '''Set Shortcut''' and press your desired key sequences on keyboard. | |||
In my case I pressed Cntrl+Alt+T together , as I want terminal to open when I press Cntrl+Alt+T . | |||
<!--T:40--> | |||
[[File:Gnome-settings5.png|left|Enter shortcut dialog]] | |||
<!--T:41--> | |||
Then finally click '''Add''' at top right in dialog | |||
<!--T:42--> | |||
<br clear="all"/> | |||
=See Also= <!--T:43--> | |||
* [http://docs.xfce.org/xfce/xfce4-settings/keyboard The XFCE Keyboard Settings] | * [http://docs.xfce.org/xfce/xfce4-settings/keyboard The XFCE Keyboard Settings] | ||
</translate> | |||
[[Category:Contents Page]] | [[Category:Contents Page{{#translation:}}]] | ||
Latest revision as of 13:55, 7 November 2021
Keyboard shortcuts can be used to access frequently used applications, such as a web browser, terminal, file manager, or package manager.
Keyboard Shortcuts in XFCE
In your panel, Applications -> Settings -> Keyboard.
Open the Application Shortcuts Tab. This is what it looks like(customised).
To Add a new Shortcut, click on Add
Now we need to type in the name of the command. In this example, we will setup a shortcut to the XFCE Terminal
Click on Ok.
Then we need to press the keyboard key(s) to create the shortcut.
We choose the Super(Windows) + t key combination for Terminal
and the shortcut would be created.
More such shortcuts can be created in a similar manner.
These shortcuts can be edited also by double clicking on them to change the command.
Keyboard shortcuts in KDE/plasma
Like XFCE, plasma has a convenient way to create and edit keyboard shortcuts built-in.
Start by opening System Settings and open Shortcuts under Workspace.
Virtually every element of plasma is available on the list. Each Action can have a primary shortcut and an alternate assigned.
To set or change a shortcut simply click on the action you want to change, click on the key combination, press the keys you wish to assign and then click the Apply button.
To add an application to the list, press the + button and then select the application from the menu.
Keyboard shortcuts in Gnome
To add custom shortcuts in Gnome , open gnome-settings or press Alt+F2 and then enter gnome-control-center.
Under keyboard selected in sidepanel , scroll to bottom and select Customize Shortcuts to open shortcuts dialog.
Scroll to bottom in this opened dialog and then click on Custom Shortcuts.
Then click on Add Shortcut in Custom Shortcuts dialog , then you will see following dialog .
In Name field you can give a name to shortcut describing what shortcut does.
Command field takes the command which will be run when you press your desired shortcut
For Example in my case I want to make shortcut for terminal. So Name is self explanatory , and in command I have the command which opens terminal (i.e. gnome-terminal)
Then press Set Shortcut and press your desired key sequences on keyboard. In my case I pressed Cntrl+Alt+T together , as I want terminal to open when I press Cntrl+Alt+T .
Then finally click Add at top right in dialog