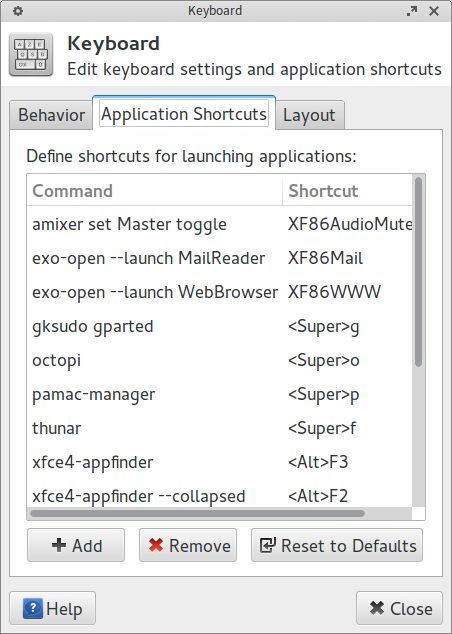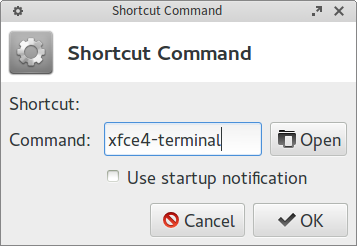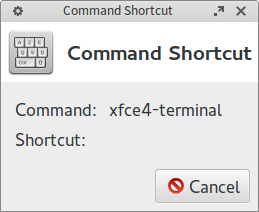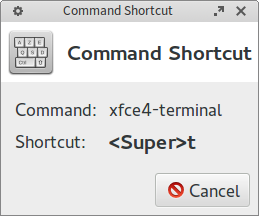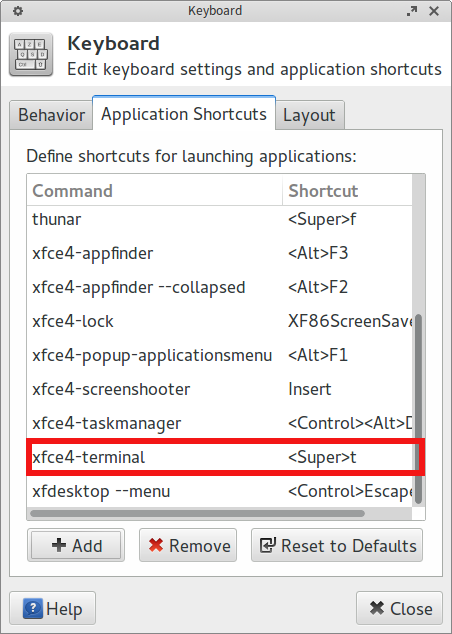Difference between revisions of "Keyboard Shortcuts"
Views
Actions
Namespaces
Variants
Tools
imported>Aaditya (Created page with "'''Keyboard shortcuts''' can be used to access Frequently Used Applications like- 1.Web Browser 2.Terminal 3.File Manager 4.Package Manager '''Here's how to do it.''' ...") |
(No difference)
|
Revision as of 05:31, 1 October 2013
Keyboard shortcuts can be used to access Frequently Used Applications like-
1.Web Browser
2.Terminal
3.File Manager
4.Package Manager
Here's how to do it.
In your panel, Applications -> Settings -> Keyboard.
Open the Application Shortcuts Tab. This is what it looks like(customised).
To Add a new Shortcut, click on Add
Now we need to type in the name of the command.
For terminal,
Click on Ok.
Then we need to press the keyboard key(s) to create the shortcut.
We choose the Super(Windows) + t key combination for Terminal
and the shortcut would be created.
We can create more such shortcuts in a similar manner.
These shortcuts can be edited also by double clicking on them to change the command.
Some Examples-
Web Browser
command-
exo-open --launch WebBrowser
shortcut-
<Super>W
File Manager (Thunar)
command-
thunar
shortcut-
<Super>F
Package Manager (Pamac)
command-
pamac-manager
shortcut-
<Super>P
Package Manager (Octopi)
command-
octopi
shortcut-
<Super>O
GParted
command-
gksudo gparted
shortcut-
<Super>G