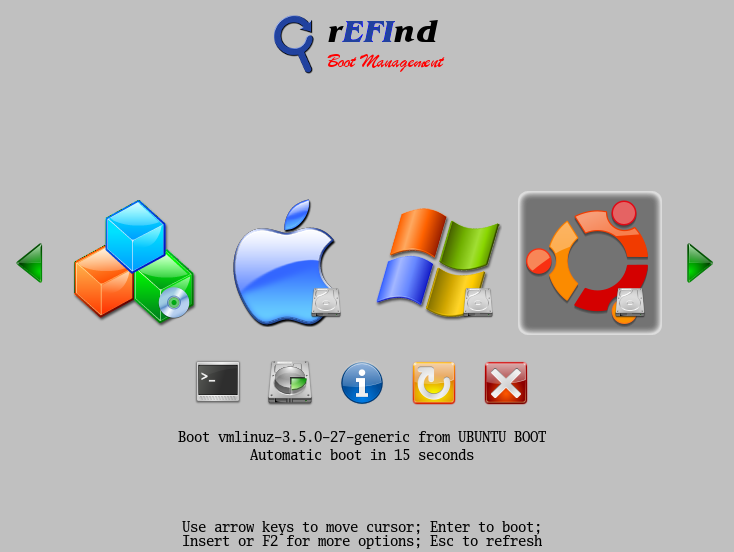Difference between revisions of "UEFI - Install Guide/fr"
Views
Actions
Namespaces
Variants
Tools
(Created page with "=== Installation manuelle ===") |
(Created page with "A l'intérieur du dossier refind ('''/usr/share/refind''), copiez les fichiers et dossiers à-") |
||
| Line 168: | Line 168: | ||
=== Installation manuelle === | === Installation manuelle === | ||
A l'intérieur du dossier refind ('''/usr/share/refind''), copiez les fichiers et dossiers à- | |||
/boot/efi/EFI/Boot/ | /boot/efi/EFI/Boot/ | ||
Revision as of 00:55, 5 February 2022
Introduction
UEFI est le nom commun pour les standards EFI et UEFI. Cependant, il ne prend pas en compte la vielle version EFI v1, ou la version à part faite par Apple.
Ordinateurs concernés
Ce guide vise à l'installation de Manjaro sur une machine ayant UEFI d'activer, le démarrage sécurisé (Secure Boot) de désactive et utilisant le partitionnement GPT (GUID Partition Table).
Pour les machines possédant plusieurs systèmes d'exploitation, le système de partition EFI qui est déjà présent (ou qui sera créé par la suite), peut être tour à fait partager parmi les autres installations de Linux présentes.
Les Étapes
Préparons ce dont nous avons besoin
- 1. Commencez part télécgharger votre version de Manjaro préférée (XFCE, Openbox, Cinnamon, KDE, etc.), il est cependant obligatoire de prendre une architecture 64 bits.
- 2. Gravez le fichier .iso sur une clef USB ou un DVD. En cas de problèmes, consultez ce guide pour plus de détails.
- 3. Consultez les paramètres de votre BIOS : UEFI doit être obligatoirement activé et Secure boot (démarrage sécurisé) désactivé.
- 4. Démarrez sur votre clef ou DVD et utilisez le menu en face de vous (rEFInd) pour choisir avec quels pilotes GPU vous voulez installer Manjaro (libres ou propriétaires) :
* Démarrez Manjaro Linux ... (default) - Choisira les pilotes libres (open source). * Boot Manjaro Linux ... (nonfree) - Cette option sélectionnera les pilotes propriétaires pour Nvidia ou ATI
Installateur Graphique
Pour utiliser cet installateur, sélectionnez Install Manjaro (Installer Manjaro) depuis l'écran de bienvenue proposé par Manjaro. Il est possible d'y accéder également depuis le bureau en cliquant sur l'icône prévue à cet effet.
Depuis l'ESP (EFI System Partition : système de partition EFI), qui enregistrera notre binaire GRUB de type EFI, une partition de 512 MB en fat32 peut être créée (depuis l'écran de modification des disques) et montée sur /boot/efi
Si vous essayez d'installer Manjaro à côté d'un autre système, alors une partition EFI déjà présente peut également être utilisée.
Installateur à l'interface en lignes de commandes (CLI)
- 5-b. Ouvrez le terminal et tapez :
- 6. Nous sommes à présent dans l'installateur à l'interface par lignes de commandes (CLI).
- 7. Choisissez 1. Set date and time - an easy intuitive configuration (Configurez la date et l'heure - une option facile et intuitive).
Préparation du disque
* Quand vous cliquez sur 2. Partitionnement des disques durs, vous obtenez une boite de dialogue disant "Voulez vous utiliser la table de partition GPT (GUID Partition Table)", choisissez Oui. * Partitionnez votre/vos disque(s) comme vous le souhaitez (Les instructions sur le partitionnement manuel dépassent le cadre de ce manuel). (Les instructions sur le partitionnement manuel dépassent le cadre de ce guide, quelques exemples sont disponibles ici). * Etape importante: Créer une partition EFI de 50~250MB, la mienne est de 100MB (code : ef00)
Configuration des points de montage du système de fichiers
* Une fois le partitionnement effectué, passez à 4. Définir le système de fichiers. Points de montage. * Étape importante : Formatez la partition EFI que vous avez créée en tant que VFAT et montez sur /boot/efi
Installation
- 9. Choisissez 3. Installez le système et attendez...
- 10. Maintenant, allez à 4. Configure System et configurez-le comme vous le souhaitez (nom d'utilisateur, mot de passe, liste des miroirs, nom du système, ...).
- 11. Quand vous avez fini, allez à 5. Installer le chargeur de démarrage. Choisissez EFI_x86_64 > GRUB (2) UEFI x86_64, NE PAS sélectionner BIOS GRUB.
- 11.1 Il vous demandera de formater la partition EFI que vous avez créée précédemment en FAT32, vous pouvez choisir oui.
- 12. S'il y a une erreur dans les étapes finales disant "efivars kernel module was not properly loaded", ne vous inquiétez pas, le système fonctionnera bien !
- 13. Si le programme d'installation vous demande de copier les fichiers grub/efi dans un autre dossier afin de maintenir la compatibilité dans certains systèmes, choisissez Oui.
- 14. Cliquez sur 6. Quitter
- 15. Arrêtez, retirez le DVD ou la clé USB, et démarrez. Votre système devrait apparaître maintenant !
Basculer du BIOS à l'UEFI
1) Vous devez créer une ESP (Partition système EFI).
C'est une partition FAT32 qui contient les fichiers .efi pour le démarrage, que vous pouvez créer en utilisant gparted ou gdisk. (Taille d'au moins 200-300 MiB.) Assurez-vous que les drapeaux `boot` et `esp` soient activés sur cette partition.
Vous devriez également installer/vérifier si les paquets suivants sont présents-
1. efibootmgr 2. dosfstools 3. grub
(Comment installer les paquets).
2) Créez le répertoire /boot/efi.
3.) Montez la partition EFI en tant que /boot/efi.
sudo mount /dev/sdXY /boot/efi
X = Alphabet du lecteur = a,b,c ... Y = Numéro de partition de la partition EFI = 1,2,3,4...
Exemple - /dev/sda4
4.) Installez Grub en fonction de l'UEFI
5.) Mettez à jour le fichier de configuration de Grub.
Le chemin '/boot/grub' n'est pas lisible par Grub au démarrage. L'installation est impossible. Annulez.
Vous devrez ensuite chrooter comme décrit ici, puis recommencer l'étape 5.
Les variables EFI ne sont pas prises en charge sur ce système.
alors vous pouvez charger le module efivarfs :
Voir aussi
Double démarrage avec Windows
Dans de tels cas, rEFInd peut être utilisé.
There are two ways to install rEFInd-
Installez rEFInd à partir de son site web [2] (détaillé) ou installez en utilisant pacman (préféré)'-.
Les fichiers seront présents dans /usr/share/refind.
2. Ou en suivant les instructions du site web rEFInd : [3]
Instructions
La commande refind-install peut être utilisée pour installer automatiquement rEFInd (la partition EFI peut avoir besoin d'être montée pour que cela fonctionne). Voir le wiki Arch pour plus de détails.
Installation manuelle
A l'intérieur du dossier refind ('/usr/share/refind), copiez les fichiers et dossiers à-
/boot/efi/EFI/Boot/
You need to copy these files to the Boot folder on your EFI partition, and the Boot folder itself will be present inside the EFI folder on the EFI Partition, so take note of it.
You can check which partition is your ESP using Gparted; find which partition is formatted as fat32 and has size around 200mb-1gb.
Can mount it as /boot/efi by
X=a,b,c... N=1,2,3... These depend on which partition your ESP is present which can be obtained via Gparted as mentioned earlier.
Now inside the /boot/efi/EFI/Boot/ folder, there should already be a file present-
bootx64.efi
You can rename it as windows.bootx64.efi Then you can rename refind_x64.efi to bootx64.efi
The bootx64.efi files boot by default, hence rEFInd should now boot by default, and detect grubx64.efi(linux-manjaro) and efibootmgfw.efi (windows) automatically.
So it could be like-
/boot/efi/EFI/Manjaro/grubx64.efi
rEFInd would use this file for booting Manjaro.
If you do not have this file or folder, try-
to create /boot/efi/EFI/Manjaro/grubx64.efi
See also- http://www.rodsbooks.com/refind/installing.html#naming
An alternative: chainloading via GRUB
An entry can be added to
menuentry 'Windows8 (UEFI)' {
insmod ntfs
set root=(hd0,gpt4)
chainloader (${root})/EFI/Microsoft/Boot/bootmgfw.efi
boot
}
In this case (hd0,4) or /dev/sda4 is the EFI System partition where the Windows bootloader is present.
After adding the above entry, running sudo update-grub updates the GRUB configuration file so that an entry named Windows8 (UEFI) is added to the GRUB boot menu.
Related Forum thread: [4]
The chainloading will fail on some hardware (Lenovo Ideapad 110) with the "invalid signature" message - the Refind method will still work.
Extras
Using Rufus on Windows to create installation media
Rufus users can use the following settings:
* Click on the DVD icon and load your .iso * In the menu left of the DVD icon, select DD Image * Device: "choose your USB" (Attention: choose correctly, the device selected here will be formatted!!!) * Partition scheme: GPT partition scheme for UEFI computer * File system: FAT32 * Cluster size: "Don't modify" * Volume label: "Don't modify" * Click Start, and you are done (takes 2~5 min to complete).
Feedback
Questions, suggestions, critics? Please post here: [5]
External Links
Youtube video: https://www.youtube.com/watch?v=36tDZIXn3-k