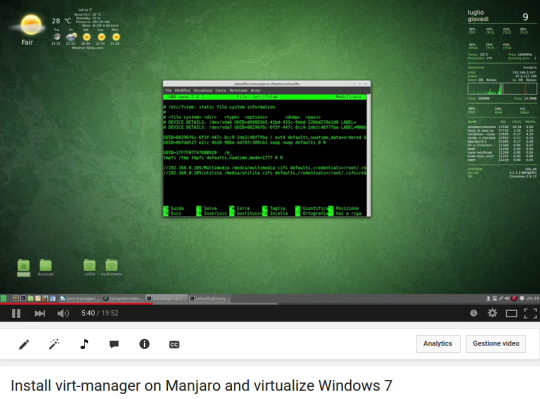Difference between revisions of "Virt-manager/ru"
Views
Actions
Namespaces
Variants
Tools
(Created page with "left <br clear="all" /> 1. '''[https://ru.wikipedia.org/wiki/Виртуализация Virtualization]''' <br clear="all" /> 2. '''[https://ru.wikip...") |
(Updating to match new version of source page) |
||
| Line 35: | Line 35: | ||
<br clear="all" /> | <br clear="all" /> | ||
<div lang="en" dir="ltr" class="mw-content-ltr"> | |||
= What we absolutely must know = | = What we absolutely must know = | ||
<br clear="all" /> | <br clear="all" /> | ||
| Line 47: | Line 48: | ||
5. The minimum hardware requirements of the operating system you want to install as a virtual machine. | 5. The minimum hardware requirements of the operating system you want to install as a virtual machine. | ||
<br clear="all" /> | <br clear="all" /> | ||
</div> | |||
<div lang="en" dir="ltr" class="mw-content-ltr"> | |||
= Install virt-manager, qemu and all dependencies= | = Install virt-manager, qemu and all dependencies= | ||
<br clear="all" /> | <br clear="all" /> | ||
From terminal: | From terminal: | ||
sudo pacman -S virt-manager qemu | sudo pacman -S --needed virt-manager qemu-desktop libvirt edk2-ovmf dnsmasq iptables-nft | ||
For TPM support: | |||
sudo pacman -S --asdeps swtpm | |||
Enable and start service | Enable and start service | ||
sudo systemctl enable libvirtd.service | sudo systemctl enable libvirtd.service | ||
| Line 60: | Line 65: | ||
# You don't need this step to run system-level virtual machines. However, virt-manager will prompt for sudoer's password when launch if the user is not in the ''libvirt'' group | # You don't need this step to run system-level virtual machines. However, virt-manager will prompt for sudoer's password when launch if the user is not in the ''libvirt'' group | ||
# You can also create '''user'''-level virtual machines (qemu:///session) and use without sudoer's privelige. However, some features such as [https://libvirt.org/kbase/virtiofs.html VirtioFS file sharing] may be unavailable in qemu:///session}} | # You can also create '''user'''-level virtual machines (qemu:///session) and use without sudoer's privelige. However, some features such as [https://libvirt.org/kbase/virtiofs.html VirtioFS file sharing] may be unavailable in qemu:///session}} | ||
</div> | |||
<div lang="en" dir="ltr" class="mw-content-ltr"> | |||
= Using Virt-Manager for guest creation= | = Using Virt-Manager for guest creation= | ||
<br clear="all" /> | <br clear="all" /> | ||
| Line 96: | Line 103: | ||
<br clear="all" /> | <br clear="all" /> | ||
{{warning|'''All these steps are visible on youtube.''' '''[https://youtu.be/DiUG_hlLk3c >>> PLAY THIS] [[File:YouTube_1.png|thumb|center|300px]]'''}} | {{warning|'''All these steps are visible on youtube.''' '''[https://youtu.be/DiUG_hlLk3c >>> PLAY THIS] [[File:YouTube_1.png|thumb|center|300px]]'''}} | ||
</div> | |||
<div lang="en" dir="ltr" class="mw-content-ltr"> | |||
==Install guest additions== | ==Install guest additions== | ||
Once the VM is started and running you have to install the [https://www.spice-space.org/download.html spice guest tools]. | Once the VM is started and running you have to install the [https://www.spice-space.org/download.html spice guest tools]. | ||
| Line 105: | Line 114: | ||
<br clear="all" /> | <br clear="all" /> | ||
Visit: '''[http://www.spice-space.org/download.html Spice download]''' | Visit: '''[http://www.spice-space.org/download.html Spice download]''' | ||
</div> | |||
<div lang="en" dir="ltr" class="mw-content-ltr"> | |||
==Tune the display settings== | ==Tune the display settings== | ||
The default model of display card is QXL. If your virtual machine is Linux system, you can change it to virtio and enable 3D acceleration for better graphic performance. | The default model of display card is QXL. If your virtual machine is Linux system, you can change it to virtio and enable 3D acceleration for better graphic performance. | ||
| Line 115: | Line 126: | ||
# In virtual machine details, go to display card. Under the XML tab, change the value of '''vgamem''' to 65536, then apply the change. | # In virtual machine details, go to display card. Under the XML tab, change the value of '''vgamem''' to 65536, then apply the change. | ||
<br clear="all" /> | <br clear="all" /> | ||
</div> | |||
<div lang="en" dir="ltr" class="mw-content-ltr"> | |||
==File sharing between host and guest== | ==File sharing between host and guest== | ||
For Linux guests, Virtio-FS and 9p are available for file sharing. See [https://wiki.archlinux.org/title/Libvirt#Sharing_data_between_host_and_guest ArchWiki] for more information. | For Linux guests, Virtio-FS and 9p are available for file sharing. See [https://wiki.archlinux.org/title/Libvirt#Sharing_data_between_host_and_guest ArchWiki] for more information. | ||
| Line 125: | Line 138: | ||
Check [https://access.redhat.com/documentation/en-us/red_hat_enterprise_linux/8/html/configuring_and_managing_virtualization/sharing-files-between-the-host-and-its-virtual-machines_configuring-and-managing-virtualization#sharing-files-between-the-host-and-windows-virtual-machines_sharing-files-between-the-host-and-its-virtual-machines this article] for more information. | Check [https://access.redhat.com/documentation/en-us/red_hat_enterprise_linux/8/html/configuring_and_managing_virtualization/sharing-files-between-the-host-and-its-virtual-machines_configuring-and-managing-virtualization#sharing-files-between-the-host-and-windows-virtual-machines_sharing-files-between-the-host-and-its-virtual-machines this article] for more information. | ||
<br clear="all" /> | <br clear="all" /> | ||
</div> | |||
<div lang="en" dir="ltr" class="mw-content-ltr"> | |||
==Optimize vCPU== | ==Optimize vCPU== | ||
Check [https://docs.fedoraproject.org/en-US/Fedora/13/html/Virtualization_Guide/ch25s06.html this article] to customize vCPU topology for better performance. | Check [https://docs.fedoraproject.org/en-US/Fedora/13/html/Virtualization_Guide/ch25s06.html this article] to customize vCPU topology for better performance. | ||
| Line 131: | Line 146: | ||
For example, my CPU has 1 socket, 8 cores, and 16 threads in total. The automatic topology assigns 4 sockets, 1 core, and 1 thread to my guest. After changing it to 1 socket, 4 cores, and 1 thread, the performance increases significantly. | For example, my CPU has 1 socket, 8 cores, and 16 threads in total. The automatic topology assigns 4 sockets, 1 core, and 1 thread to my guest. After changing it to 1 socket, 4 cores, and 1 thread, the performance increases significantly. | ||
<br clear="all" /> | <br clear="all" /> | ||
</div> | |||
= Рекомендации = | = Рекомендации = | ||
<div lang="en" dir="ltr" class="mw-content-ltr"> | |||
'''[https://virt-manager.org/ Virt-manager]''' | '''[https://virt-manager.org/ Virt-manager]''' | ||
<br clear="all" /> | <br clear="all" /> | ||
| Line 146: | Line 163: | ||
'''[http://www.amd.com/en-gb/innovations/software-technologies/processors-for-business/virtualization Amd-v]''' | '''[http://www.amd.com/en-gb/innovations/software-technologies/processors-for-business/virtualization Amd-v]''' | ||
<br clear="all" /> | <br clear="all" /> | ||
</div> | |||
[[Category:Contents Page{{#translation:}}]] | [[Category:Contents Page{{#translation:}}]] | ||
Revision as of 12:12, 13 February 2023
Обзор
Virt-manager использует libvirt и является менеджером многих гипервизоров, включая тот, который мы хотим использовать здесь: QEMU/KVM.
Зачем мне нужна виртуализация?
- Чтобы узнать о новой ОС
- Для настройки оборудования, которое имеет настройки только для этой операционной системы
- Для использования программного обеспечения, которое работает только на другом
Я хочу знать больше
1. Virtualization
2. Hypervisor
3. Virtual machine
What we absolutely must know
1. What is my CPU. Identify it and make sure it's at least a quad core. TAKE A LOOK AT CPU-World
2. Check if the 'virtualization parameters' are enabled on BIOS using
LC_ALL=C lscpu | grep Virtualization
3. How much memory I have. Check the RAM and verify that is at least 4GB.
4. The amount of free space on my hard drive. The virtual machine can use a disk image file so extra partitions are not necessary.
5. The minimum hardware requirements of the operating system you want to install as a virtual machine.
Install virt-manager, qemu and all dependencies
From terminal:
sudo pacman -S --needed virt-manager qemu-desktop libvirt edk2-ovmf dnsmasq iptables-nft
For TPM support:
sudo pacman -S --asdeps swtpm
Enable and start service
sudo systemctl enable libvirtd.service sudo systemctl start libvirtd.service
Add user to libvirt group to use the system-level virtual machines (qemu:///system)
sudo usermod -a -G libvirt $USER
Using Virt-Manager for guest creation
0. Prepare installation image. If you're going to install Windows, prepare the Virtio driver image too.
1. Launch menu Virtual Machine Manager. It should already have a LXC connection. You can disconnect and remove it if you don't use LXC.
2. Go to File, choose Add Connection and choose hypervisor QEMU/KVM, or QEMU/KVM user session if you don't want system-level virtual machines. Click on connect.
3. You need directory pools to store the disk images of virtual machines or the ISO file of CD/DVD. Double click qemu/kvm, go on storage and add by clicking + the path to the folder where you have the iso and the folder where create the virtual machine.
4. Click on create a new virtual machine: select Local install media (ISO image or CDROM), and select the installation ISO image and OS type (if not detected).
5. How many CPU assign and how much memory? (check the recommended requirements of O.S. that you are installing)
6. Create the file system of the virtual machine by selecting Select or create custom storage and click Manage.... Under your desired directory pool, create the volume of the virtual machine (default in qcow2 format). How many GB? Check the recommended requirements O.S. you install.
7.Assign a name to the machine and flag customize configuration before install. You have access to the screen with all the hardware that will be virtualized, do a check if there is all that is needed to initialize and launch the installer.
8. In Overview, change the firmware to UEFI for future-proof capacity.
9. Change the type of SATA Disk 1 (the disk image of the creating virtual machine) to virtio for better performance. Change discard mode to unmap, and then apply the change. You should notice the device name would change from SATA Disk 1 to VirtIO Disk 1.
10. Set the NIC type to virtio too for better network performance.
11. Add TPM chip, select TIS model through Emulated device backend.
12. Add a watchdog to reboot the guest when it hangs. Leave the settings as default.
13. And a hardware RNG, to get entropy from the host.
14. Click on the top to start installation.
Install guest additions
Once the VM is started and running you have to install the spice guest tools.
For Windows is a single package: spice-guest-tools-xxxx.exe
For linux are: spice-vdagent and xf86-video-qxl. If you visrtualize a linux distro you can install them with their package manager
Visit: Spice download
Tune the display settings
The default model of display card is QXL. If your virtual machine is Linux system, you can change it to virtio and enable 3D acceleration for better graphic performance.
Windows virtual machine, however doesn't support virtio display yet. Nevertheless, we can increase its VGA memory from the default 16 MB to 64 MB to allow higher display resolution and slightly better 2D graphical performance.
To do so, we need to edit the XML file of the virtual machine.
- In virt-manager, go to edit > preference, and check Enable XML edit.
- In virtual machine details, go to display card. Under the XML tab, change the value of vgamem to 65536, then apply the change.
File sharing between host and guest
For Linux guests, Virtio-FS and 9p are available for file sharing. See ArchWiki for more information.
For Windows guest, the easiest way to share file between host and guest is through SAMBA.
- Create a SAMBA usershare
- In Windows guest, enter \\192.168.122.1 in the file explorer, and you should be able to see the usershare on your host.
- Map that SAMBA usershare to a new drive, and connect to it with the appropriate credential. That's it.
Check this article for more information.
Optimize vCPU
Check this article to customize vCPU topology for better performance.
For example, my CPU has 1 socket, 8 cores, and 16 threads in total. The automatic topology assigns 4 sockets, 1 core, and 1 thread to my guest. After changing it to 1 socket, 4 cores, and 1 thread, the performance increases significantly.