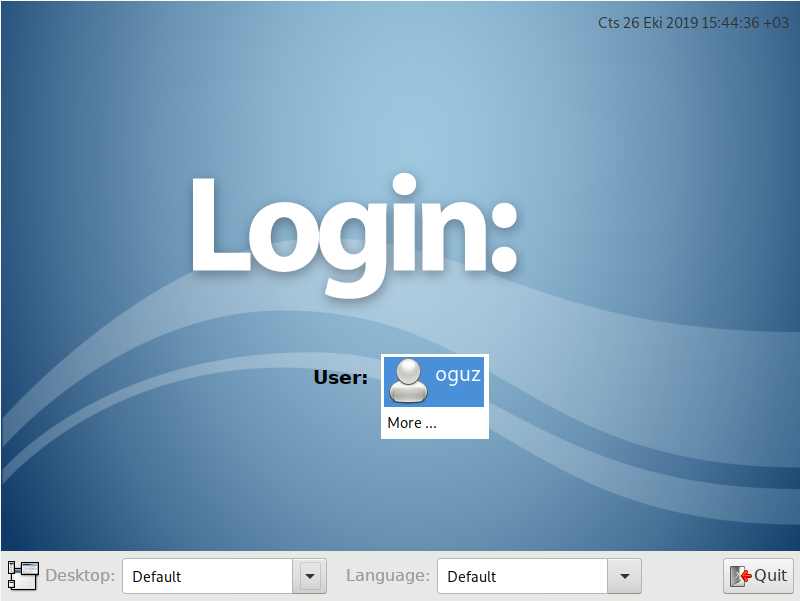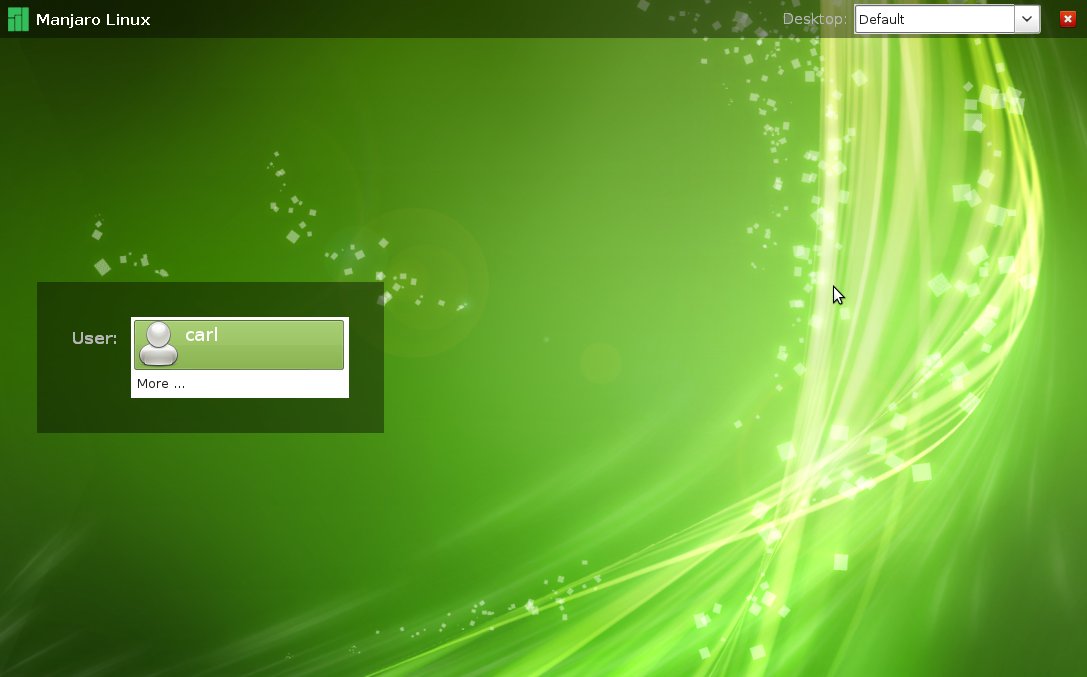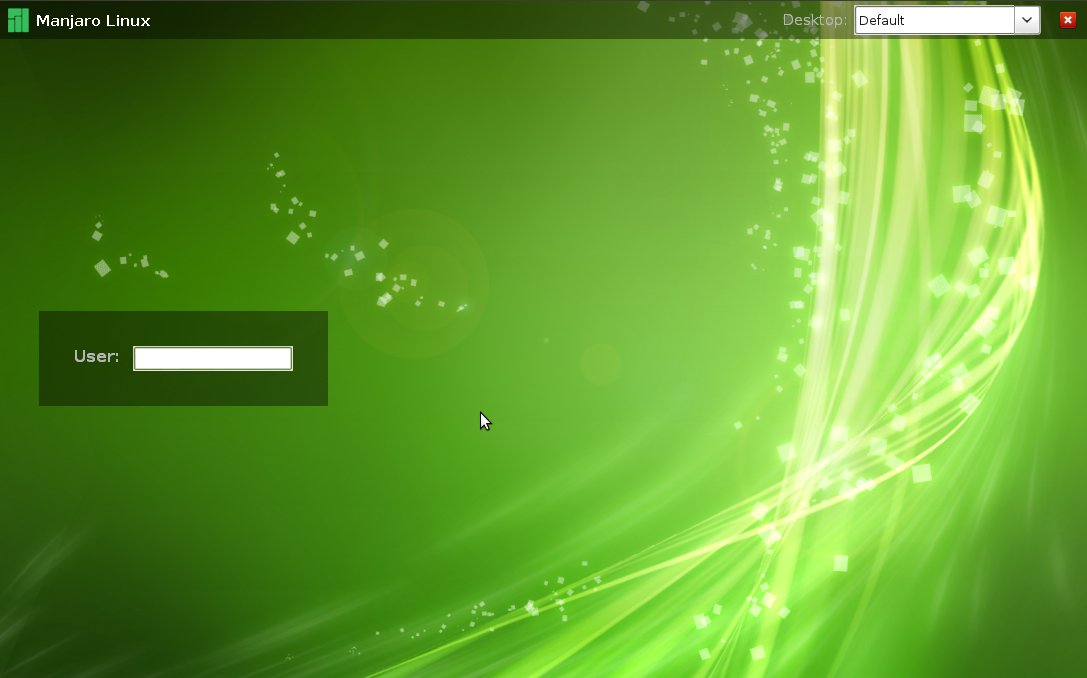Difference between revisions of "LXDM Configuration/ru"
Views
Actions
Namespaces
Variants
Tools
(Created page with "= Обзор = {| |- | thumb|left|454px|Unthemed LXDM || {{BoxInfo|Подсказка|Дополнительные возможности настро...") Tags: Mobile web edit Mobile edit |
|||
| (12 intermediate revisions by the same user not shown) | |||
| Line 4: | Line 4: | ||
{| | {| | ||
|- | |- | ||
| [[file:Lxdm-login.png|thumb|left|454px| | | [[file:Lxdm-login.png|thumb|left|454px|LXDM без темы]] || {{BoxInfo|Подсказка|Дополнительные возможности настройки доступны, если вы решите вручную отредактировать файл конфигурации LXDM.}} | ||
LXDM отвечает за предоставление экрана входа в систему, на котором можно выбрать предпочтительный язык и среду рабочего стола для вашей учетной записи (учетных записей). Он также функционирует как барьер безопасности для предотвращения несанкционированного доступа к вашей системе. | LXDM отвечает за предоставление экрана входа в систему, на котором можно выбрать предпочтительный язык и среду рабочего стола для вашей учетной записи (учетных записей). Он также функционирует как барьер безопасности для предотвращения несанкционированного доступа к вашей системе. | ||
LXDM | LXDM по-прежнему можно легко настроить в соответствии с личным вкусом и предпочтениями, включая возможность включения автологина, изменения фонового изображения, удаления языкового меню и отключения списка пользователей. | ||
|} | |} | ||
= | =Вариант 1: Использование инструмента настройки= | ||
{| | {| | ||
|- | |- | ||
|[[file:Lxdm-config.jpg|thumb|left|454px| LXDM | |[[file:Lxdm-config.jpg|thumb|left|454px| Инструмент настройки LXDM]] || Приложение '''Настройки LXDM''' можно найти в разделе '''Система''' в меню XFCE и Cinnamon. Пользователи Openbox также найдут его в разделе ''Система'' при использовании приложения Openbox ''AppFinder''. В качестве альтернативы - поиск ''lxdm'' в ''Synapse'' даст правильный результат. | ||
Для запуска из командной строки используйте | |||
{{UserCmd|command=sudo lxdm-config}} | {{UserCmd|command=sudo lxdm-config}} | ||
|} | |} | ||
= | =Вариант 2: Ручное редактирование файла конфигурации= | ||
Для выполнения любой или всех этих задач необходимо сначала открыть файл конфигурации LXDM (lxdm.conf) с помощью терминала. Синтаксис команды для открытия конфигурационного файла LXDM следующий: | |||
{{UserCmd|command=sudo [ | {{UserCmd|command=sudo [текстовый редактор] /etc/lxdm/lxdm.conf}} | ||
Например, если Вы хотите отредактировать файл в терминале с помощью nano (стандартный текстовый редактор на базе терминала), введите: | |||
{{UserCmd|command=sudo nano /etc/lxdm/lxdm.conf}} | {{UserCmd|command=sudo nano /etc/lxdm/lxdm.conf}} | ||
В противном случае - если вы установили полную версию Manjaro (т.е. не NET-редакцию) - вам может быть проще использовать предустановленный текстовый редактор ''gedit''. Он откроет файл конфигурации как документ, что облегчит его чтение и редактирование. Чтобы использовать ''gedit'' вместо этого, введите: | |||
{{UserCmd|command=sudo gedit /etc/lxdm/lxdm.conf}} | {{UserCmd|command=sudo gedit /etc/lxdm/lxdm.conf}} | ||
== | ==Включение автологина== | ||
{{BoxInfo| | {{BoxInfo|Информация|Автологин будет работать только при загрузке Manjaro. В противном случае - при выходе из системы, вам все равно придется ввести имя пользователя и пароль, чтобы вернуться в среду рабочего стола.}} | ||
Можно полностью обойти экран входа и сразу перейти в выбранное окружение рабочего стола при загрузке Manjaro. Для этого необходимо выполнить два основных шага: во-первых, установить учетную запись пользователя для автоматического входа в систему, а во-вторых, указать конкретное окружение рабочего стола для запуска. | |||
=== | ===Шаг 1: установка пользователя=== | ||
Первым шагом является настройка учетной записи пользователя для автоматического входа в систему. Это делается в следующем разделе, расположенном в верхней части конфигурационного файла LXDM: | |||
{{File|file=/etc/lxdm/lxdm.conf|content=<pre> | {{File|file=/etc/lxdm/lxdm.conf|content=<pre> | ||
[base] | [base] | ||
## | ## раскомментируйте и задайте имя пользователя в autologin для включения автологина | ||
# autologin=dgod</pre>}} | # autologin=dgod</pre>}} | ||
В качестве примера, LXDM был настроен ниже, чтобы персональная учетная запись пользователя с именем 'carl' могла входить в систему автоматически: | |||
{{File|file=/etc/lxdm/lxdm.conf|content=<pre> | {{File|file=/etc/lxdm/lxdm.conf|content=<pre> | ||
[base] | [base] | ||
## | ## раскомментируйте и установите в autologin имя пользователя, чтобы включить автологин | ||
autologin=carl</pre>}} | autologin=carl</pre>}} | ||
Убедитесь, что между командой '''autologin=''' и именем вашей личной учетной записи пользователя не должно быть пробелов. После этого необходимо выполнить второй и последний шаг по установке среды рабочего стола по умолчанию для автоматического запуска. | |||
=== | ===Шаг 2: Установка окружения рабочего стола=== | ||
Необходимо определить, в какое окружение рабочего стола будет загружаться компьютер, и/или если установлено несколько окружений рабочего стола. Это задается в следующем разделе, расположенном в верхней части конфигурационного файла: | |||
{{File|file=/etc/lxdm/lxdm.conf|content=<pre> | {{File|file=/etc/lxdm/lxdm.conf|content=<pre> | ||
## | ## сеанс или рабочий стол по умолчанию, используемый при отсутствии общесистемной конфигурации | ||
session=/usr/bin/startxfce4</pre>}} | session=/usr/bin/startxfce4</pre>}} | ||
В этом примере окружение рабочего стола по умолчанию уже установлено на XFCE, так как это была установленная редакция Manjaro. Если вы установили другую редакцию (например, Gnome/Cinnamon или KDE), то указанная сессия будет другой. Если в начале '''session=''' нет хэша ('#') (что означает, что эта команда не будет проигнорирована), и указана желаемая среда рабочего стола, то вы можете сохранить изменения и закрыть файл конфигурации, выполнив следующие действия: | |||
* '''nano''': | * '''nano''': нажмите CTRL и 'x' для выхода, 'y' для сохранения и <enter> для завершения, или | ||
* '''gedit''': | * '''gedit''': выберите опцию "сохранить" и закройте окно. | ||
Иначе, чтобы установить желаемое окружение рабочего стола: | |||
# | # Если присутствует - удалите хэш ('#') в начале '''session=''' | ||
# | # Удалите существующее окружение рабочего стола (или любой другой текст, например 'lxdm') из '''session=/usr/bin/<font color="red">[текст для удаления]</font color>''', и | ||
# | # В конце '''session=/usr/bin/''' добавьте команду для запуска выбранного/установленного окружения рабочего стола. | ||
Примеры для различных окружений рабочего стола приведены ниже: | |||
* ''' | * '''Для запуска XFCE''': | ||
{{File|file=/etc/lxdm/lxdm.conf|content=<pre> | {{File|file=/etc/lxdm/lxdm.conf|content=<pre> | ||
## | ## сеанс или рабочий стол по умолчанию, используемый при отсутствии общесистемной конфигурации | ||
session=/usr/bin/startxfce4</pre>}} | session=/usr/bin/startxfce4</pre>}} | ||
* ''' | * '''Для запуска KDE''': | ||
{{File|file=/etc/lxdm/lxdm.conf|content=<pre> | {{File|file=/etc/lxdm/lxdm.conf|content=<pre> | ||
## | ## сеанс или рабочий стол по умолчанию, используемый при отсутствии общесистемной конфигурации | ||
session=/usr/bin/startplasma-x11</pre>}} | session=/usr/bin/startplasma-x11</pre>}} | ||
* ''' | * '''Для запуска Gnome''': | ||
{{File|file=/etc/lxdm/lxdm.conf|content=<pre> | {{File|file=/etc/lxdm/lxdm.conf|content=<pre> | ||
## | ## сеанс или рабочий стол по умолчанию, используемый при отсутствии общесистемной конфигурации | ||
session=/usr/bin/gnome-session</pre>}} | session=/usr/bin/gnome-session</pre>}} | ||
* ''' | * '''Для запуска Cinnamon''': | ||
{{File|file=/etc/lxdm/lxdm.conf|content=<pre> | {{File|file=/etc/lxdm/lxdm.conf|content=<pre> | ||
## | ## сеанс или рабочий стол по умолчанию, используемый при отсутствии общесистемной конфигурации | ||
session=/usr/bin/gnome-session-cinnamon</pre>}} | session=/usr/bin/gnome-session-cinnamon</pre>}} | ||
* ''' | * '''Для запуска Razor-QT''': | ||
{{File|file=/etc/lxdm/lxdm.conf|content=<pre> | {{File|file=/etc/lxdm/lxdm.conf|content=<pre>> | ||
## | ## сеанс или рабочий стол по умолчанию, используемый при отсутствии общесистемной конфигурации | ||
session=/usr/bin/razor-session</pre>}} | session=/usr/bin/razor-session</pre>}} | ||
* ''' | * '''Для запуска Openbox''': | ||
{{File|file=/etc/lxdm/lxdm.conf|content=<pre> | {{File|file=/etc/lxdm/lxdm.conf|content=<pre> | ||
## | ## сеанс или рабочий стол по умолчанию, используемый при отсутствии общесистемной конфигурации | ||
session=/usr/bin/openbox-session</pre>}} | session=/usr/bin/openbox-session</pre>}} | ||
* ''' | * '''Для запуска LXDE''': | ||
{{File|file=/etc/lxdm/lxdm.conf|content=<pre> | {{File|file=/etc/lxdm/lxdm.conf|content=<pre> | ||
## | ## сеанс или рабочий стол по умолчанию, используемый при отсутствии общесистемного конфига | ||
session=/usr/bin/lxsession</pre>}} | session=/usr/bin/lxsession</pre>}} | ||
После завершения внесения изменений вы можете сохранить изменения и закрыть конфигурационный файл, выполнив следующие действия: | |||
* '''nano''': | * '''nano''': нажмите CTRL и 'x' для выхода, 'y' для сохранения, и <enter> для завершения, или | ||
* '''gedit''': | * '''gedit''': выберите опцию "сохранить" и закройте окно. | ||
Перезагрузите систему чтобы изменения вступили в силу. | |||
=== | ===Опционально: Включить автологин по тайм-ауту=== | ||
{{BoxInfo| | {{BoxInfo|Информация|Для включения этой функции должна быть включена базовая функция автологина. Кроме того, эта функция работает только при первой загрузке Manjaro.}} | ||
Помимо полного обхода экрана входа в систему можно также автоматически войти в систему после ожидания определенного периода времени. В этом случае, после загрузки на экране входа в систему, он будет ждать в течение определенного периода времени, прежде чем автоматически войти в систему. Это задается в следующем разделе, расположенном в верхней части конфигурационного файла: | |||
{{File|file=/etc/lxdm/lxdm.conf|content=<pre> | {{File|file=/etc/lxdm/lxdm.conf|content=<pre> | ||
## | ## ракомментируйте и установите значение timeout, чтобы включить автологин по таймауту, | ||
## | ## значение должно быть >=5 | ||
#timeout=10</pre>}} | #timeout=10</pre>}} | ||
# | # Удалите хэш ('#') перед '''timeout=''', чтобы активировать его, и | ||
# | # Установите количество '''секунд''' для ожидания на экране входа в систему, если оно отличается от значения по умолчанию 10. Как указано выше в команде, указанное количество секунд должно быть не менее 5. | ||
В качестве примера, LXDM был настроен ниже, чтобы включить таймаут автоматического входа в систему после ожидания 30 секунд: | |||
{{File|file=/etc/lxdm/lxdm.conf|content=<pre> | {{File|file=/etc/lxdm/lxdm.conf|content=<pre> | ||
## | ## раскомментируйте и установите значение timeout для включения автологина по таймауту, | ||
## | ## значение должно быть >=5 | ||
timeout=30</pre>}} | timeout=30</pre>}} | ||
После завершения внесения изменений вы можете сохранить изменения и закрыть конфигурационный файл, выполнив следующие действия: | |||
* '''nano''': | * '''nano''': нажмите CTRL и 'x' для выхода, 'y' для сохранения и <Enter> для завершения, или | ||
* '''gedit''': | * '''gedit''': выберите опцию "сохранить" и закройте окно. | ||
Перезагрузите систему, чтобы изменения вступили в силу. | |||
=== | === Отключение автологина === | ||
Чтобы восстановить экран входа в систему, отредактируйте конфигурационный файл LXDM еще раз и закомментируйте строки, начинающиеся с '''autologin=''' и '''session='''. Пример приведен ниже. | |||
{{File|file=/etc/lxdm/lxdm.conf|content=<pre> | {{File|file=/etc/lxdm/lxdm.conf|content=<pre> | ||
[base] | [base] | ||
## | ## раскомментируйте и установите имя пользователя autologin, чтобы включить автологин. | ||
#session=/usr/bin/startxfce4 | #session=/usr/bin/startxfce4 | ||
... | ... | ||
## | ## сеанс или рабочий стол по умолчанию, используемый при отсутствии общесистемной конфигурации | ||
#session=/usr/bin/openbox</pre>}} | #session=/usr/bin/openbox</pre>}} | ||
После завершения изменений сохраните изменения и закройте конфигурационный файл с помощью: | |||
*'''nano''': | *'''nano''': нажмите CTRL и 'x' для выхода, 'y' для сохранения и <enter> для завершения, или | ||
*'''gedit''': | *'''gedit''': выберите опцию "сохранить" и закройте окно. | ||
== | ==Изменение фонового изображения== | ||
{{BoxInfo| | {{BoxInfo|Информация|Как показано ниже - использование диспетчера файлов может значительно упростить и облегчить эту задачу, особенно для новых пользователей. Обратите внимание, что Linux чувствителен к регистру, поэтому убедитесь, что буквы в верхнем и нижнем регистре используются правильно}}. | ||
После загрузки выбранного окружения рабочего стола (например, файла изображения ''.png'' или ''.jpg''), его можно установить в следующем разделе, расположенном в верхней части конфигурационного файла: | |||
{{File|file=/etc/lxdm/lxdm.conf|content=<pre> | {{File|file=/etc/lxdm/lxdm.conf|content=<pre> | ||
## | ## фон приветствия | ||
# bg=/usr/share/backgrounds/default.png</pre>}} | # bg=/usr/share/backgrounds/default.png</pre>}} | ||
{| | {| | ||
|- | |- | ||
| [[file:newpathway.png|thumb|left|375px| | | [[file:newpathway.png|thumb|left|375px|Путь к фоновому изображению]] || Как показано на рисунке - необходимо указать точное местоположение используемого фонового изображения. Хотя можно скопировать новые фоновые изображения в существующую папку '''backgrounds''', используя привилегии Root, в данном случае необходимо указать новое местоположение директории: | ||
# | # Откройте файловый менеджер и найдите каталог с нужным фоновым изображением. Полное расположение должно быть указано в адресной строке (например, в данном случае это ''/home/carl/Pictures''). | ||
# | # Удалите хэш ('#') перед '''bg=''', чтобы активировать его. | ||
# | # Удалите существующее расположение и файл изображения, указанные после команды '''bg=''' (например, bg=<font color="red">/usr/share/backgrounds/default.png</font color>) | ||
# | # Введите новое местоположение изображения, которое будет использоваться после команды '''bg=''' - вручную или скопируйте и вставьте его из адресной строки файлового менеджера - и убедитесь, что оно заканчивается прямым слешем (например, '''/home/carl/Pictures/'''). | ||
# | # После косой черты введите полное имя изображения, которое вы хотите использовать, включая расширение файла (например, ''/home/carl/Pictures/abstractgreen.jpg''). | ||
|} | |} | ||
{| | {| | ||
|- | |- | ||
| [[file:abgreen.png|thumb|left|375px| | | [[file:abgreen.png|thumb|left|375px| Новое фоновое изображение]] || В качестве примера автор активировал возможность устанавливать фоны и использовал фоновое изображение (''abstractgreen.jpg''), расположенное в папке ''Pictures''. Еще раз обратите внимание на правильное использование капитализации, где это необходимо (например, <u>P</u>ictures): | ||
{{File|file=/etc/lxdm/lxdm.conf|content=<pre> | {{File|file=/etc/lxdm/lxdm.conf|content=<pre> | ||
## | ## фон приветствия | ||
bg=/home/carl/Pictures/abstractgreen.jpg</pre>}} | bg=/home/carl/Pictures/abstractgreen.jpg</pre>}} | ||
После завершения внесения изменений Вы должны сохранить изменения и закрыть конфигурационный файл, выполнив следующие действия: | |||
* '''nano''': | * '''nano''': нажмите CTRL и 'x' для выхода, 'y' для сохранения и <Enter> для завершения, или | ||
* '''gedit''': | * '''gedit''': выберите опцию "сохранить" и закройте окно. | ||
Изменения произойдут немедленно, и их можно будет просмотреть, просто выйдя из системы. | |||
|} | |} | ||
== | ==Удаление языкового меню== | ||
{| | {| | ||
|- | |- | ||
| [[file:nolang.png|thumb|left|375px| | | [[file:nolang.png|thumb|left|375px| Языковое меню]] || По умолчанию выпадающее языковое меню расположено в верхней панели. Поскольку для многих пользователей оно может быть бесполезно - его можно легко удалить. Это также может улучшить внешний вид экрана входа в систему, обеспечив более чистый и менее загроможденный вид. Делается это в следующем разделе, расположенном в нижней части конфигурационного файла LXDM: | ||
{{File|file=/etc/lxdm/lxdm.conf|content=<pre> | {{File|file=/etc/lxdm/lxdm.conf|content=<pre> | ||
## | ## чтобы показать язык активируйте элемент | ||
lang=1</pre>}} | lang=1</pre>}} | ||
Все, что требуется для замены '1' после команды '''lang=''' на '0': | |||
{{File|file=/etc/lxdm/lxdm.conf|content=<pre> | {{File|file=/etc/lxdm/lxdm.conf|content=<pre> | ||
## | ## чтобы показать язык деактивируйте элемент | ||
lang=0</pre>}} | lang=0</pre>}} | ||
После завершения внесения поправок Вы можете сохранить изменения и закрыть конфигурационный файл, выполнив следующие действия: | |||
* '''nano''': | * '''nano''': нажмите CTRL и 'x' для выхода, 'y' для сохранения и <Enter> для завершения, или | ||
* '''gedit''': | * '''gedit''': выберите опцию "сохранить" и закройте окно. | ||
Изменения произойдут немедленно и их можно будет просмотреть просто выйдя из системы. | |||
|} | |} | ||
== | ==Отключение списка пользователей== | ||
{| | {| | ||
|- | |- | ||
| [[file:nouser.png|thumb|left|375px| | | [[file:nouser.png|thumb|left|375px| Список пользователей]] || По умолчанию, доступные имена пользователей уже будут перечислены для выбора на экране входа в систему. Для дополнительной безопасности - и (по крайней мере, для некоторых пользователей) для улучшения внешнего вида экрана входа - эта функция может быть отключена. В этом случае для входа в систему необходимо будет вручную ввести имя пользователя и пароль. Это делается в следующем разделе, расположенном в нижней части конфигурационного файла LXDM: | ||
{{File|file=/etc/lxdm/lxdm.conf|content=<pre> | {{File|file=/etc/lxdm/lxdm.conf|content=<pre> | ||
## | ## чтобы отключить список пользователей в приветствии | ||
disable=0</pre>}} | disable=0</pre>}} | ||
Достаточно заменить '0' после команды '''disable=''' на '1': | |||
{{File|file=/etc/lxdm/lxdm.conf|content=<pre> | {{File|file=/etc/lxdm/lxdm.conf|content=<pre> | ||
## | ## чтобы включить список пользователей в приветствии | ||
disable=1</pre>}} | disable=1</pre>}} | ||
После завершения внесения изменений Вы можете сохранить изменения и закрыть конфигурационный файл с помощью: | |||
* '''nano''': | * '''nano''': нажмите CTRL и 'x' для выхода, 'y' для сохранения и <enter> для завершения, или | ||
* '''gedit''': | * '''gedit''': выберите опцию "сохранить" и закройте окно. | ||
|} | |} | ||
[[Category:Contents Page{{#translation:}}]] | [[Category:Contents Page{{#translation:}}]] | ||
Latest revision as of 06:08, 29 December 2022
Обзор
|
LXDM отвечает за предоставление экрана входа в систему, на котором можно выбрать предпочтительный язык и среду рабочего стола для вашей учетной записи (учетных записей). Он также функционирует как барьер безопасности для предотвращения несанкционированного доступа к вашей системе. LXDM по-прежнему можно легко настроить в соответствии с личным вкусом и предпочтениями, включая возможность включения автологина, изменения фонового изображения, удаления языкового меню и отключения списка пользователей. |
Вариант 1: Использование инструмента настройки
| Приложение Настройки LXDM можно найти в разделе Система в меню XFCE и Cinnamon. Пользователи Openbox также найдут его в разделе Система при использовании приложения Openbox AppFinder. В качестве альтернативы - поиск lxdm в Synapse даст правильный результат.
Для запуска из командной строки используйте user $ sudo lxdm-config
|
Вариант 2: Ручное редактирование файла конфигурации
Для выполнения любой или всех этих задач необходимо сначала открыть файл конфигурации LXDM (lxdm.conf) с помощью терминала. Синтаксис команды для открытия конфигурационного файла LXDM следующий:
Например, если Вы хотите отредактировать файл в терминале с помощью nano (стандартный текстовый редактор на базе терминала), введите:
В противном случае - если вы установили полную версию Manjaro (т.е. не NET-редакцию) - вам может быть проще использовать предустановленный текстовый редактор gedit. Он откроет файл конфигурации как документ, что облегчит его чтение и редактирование. Чтобы использовать gedit вместо этого, введите:
Включение автологина
Можно полностью обойти экран входа и сразу перейти в выбранное окружение рабочего стола при загрузке Manjaro. Для этого необходимо выполнить два основных шага: во-первых, установить учетную запись пользователя для автоматического входа в систему, а во-вторых, указать конкретное окружение рабочего стола для запуска.
Шаг 1: установка пользователя
Первым шагом является настройка учетной записи пользователя для автоматического входа в систему. Это делается в следующем разделе, расположенном в верхней части конфигурационного файла LXDM:
[base] ## раскомментируйте и задайте имя пользователя в autologin для включения автологина # autologin=dgod
В качестве примера, LXDM был настроен ниже, чтобы персональная учетная запись пользователя с именем 'carl' могла входить в систему автоматически:
[base] ## раскомментируйте и установите в autologin имя пользователя, чтобы включить автологин autologin=carl
Убедитесь, что между командой autologin= и именем вашей личной учетной записи пользователя не должно быть пробелов. После этого необходимо выполнить второй и последний шаг по установке среды рабочего стола по умолчанию для автоматического запуска.
Шаг 2: Установка окружения рабочего стола
Необходимо определить, в какое окружение рабочего стола будет загружаться компьютер, и/или если установлено несколько окружений рабочего стола. Это задается в следующем разделе, расположенном в верхней части конфигурационного файла:
## сеанс или рабочий стол по умолчанию, используемый при отсутствии общесистемной конфигурации session=/usr/bin/startxfce4
В этом примере окружение рабочего стола по умолчанию уже установлено на XFCE, так как это была установленная редакция Manjaro. Если вы установили другую редакцию (например, Gnome/Cinnamon или KDE), то указанная сессия будет другой. Если в начале session= нет хэша ('#') (что означает, что эта команда не будет проигнорирована), и указана желаемая среда рабочего стола, то вы можете сохранить изменения и закрыть файл конфигурации, выполнив следующие действия:
- nano: нажмите CTRL и 'x' для выхода, 'y' для сохранения и <enter> для завершения, или
- gedit: выберите опцию "сохранить" и закройте окно.
Иначе, чтобы установить желаемое окружение рабочего стола:
- Если присутствует - удалите хэш ('#') в начале session=
- Удалите существующее окружение рабочего стола (или любой другой текст, например 'lxdm') из session=/usr/bin/[текст для удаления], и
- В конце session=/usr/bin/ добавьте команду для запуска выбранного/установленного окружения рабочего стола.
Примеры для различных окружений рабочего стола приведены ниже:
- Для запуска XFCE:
## сеанс или рабочий стол по умолчанию, используемый при отсутствии общесистемной конфигурации session=/usr/bin/startxfce4
- Для запуска KDE:
## сеанс или рабочий стол по умолчанию, используемый при отсутствии общесистемной конфигурации session=/usr/bin/startplasma-x11
- Для запуска Gnome:
## сеанс или рабочий стол по умолчанию, используемый при отсутствии общесистемной конфигурации session=/usr/bin/gnome-session
- Для запуска Cinnamon:
## сеанс или рабочий стол по умолчанию, используемый при отсутствии общесистемной конфигурации session=/usr/bin/gnome-session-cinnamon
- Для запуска Razor-QT:
> ## сеанс или рабочий стол по умолчанию, используемый при отсутствии общесистемной конфигурации session=/usr/bin/razor-session
- Для запуска Openbox:
## сеанс или рабочий стол по умолчанию, используемый при отсутствии общесистемной конфигурации session=/usr/bin/openbox-session
- Для запуска LXDE:
## сеанс или рабочий стол по умолчанию, используемый при отсутствии общесистемного конфига session=/usr/bin/lxsession
После завершения внесения изменений вы можете сохранить изменения и закрыть конфигурационный файл, выполнив следующие действия:
- nano: нажмите CTRL и 'x' для выхода, 'y' для сохранения, и <enter> для завершения, или
- gedit: выберите опцию "сохранить" и закройте окно.
Перезагрузите систему чтобы изменения вступили в силу.
Опционально: Включить автологин по тайм-ауту
Помимо полного обхода экрана входа в систему можно также автоматически войти в систему после ожидания определенного периода времени. В этом случае, после загрузки на экране входа в систему, он будет ждать в течение определенного периода времени, прежде чем автоматически войти в систему. Это задается в следующем разделе, расположенном в верхней части конфигурационного файла:
## ракомментируйте и установите значение timeout, чтобы включить автологин по таймауту, ## значение должно быть >=5 #timeout=10
- Удалите хэш ('#') перед timeout=, чтобы активировать его, и
- Установите количество секунд для ожидания на экране входа в систему, если оно отличается от значения по умолчанию 10. Как указано выше в команде, указанное количество секунд должно быть не менее 5.
В качестве примера, LXDM был настроен ниже, чтобы включить таймаут автоматического входа в систему после ожидания 30 секунд:
## раскомментируйте и установите значение timeout для включения автологина по таймауту, ## значение должно быть >=5 timeout=30
После завершения внесения изменений вы можете сохранить изменения и закрыть конфигурационный файл, выполнив следующие действия:
- nano: нажмите CTRL и 'x' для выхода, 'y' для сохранения и <Enter> для завершения, или
- gedit: выберите опцию "сохранить" и закройте окно.
Перезагрузите систему, чтобы изменения вступили в силу.
Отключение автологина
Чтобы восстановить экран входа в систему, отредактируйте конфигурационный файл LXDM еще раз и закомментируйте строки, начинающиеся с autologin= и session=. Пример приведен ниже.
[base] ## раскомментируйте и установите имя пользователя autologin, чтобы включить автологин. #session=/usr/bin/startxfce4 ... ## сеанс или рабочий стол по умолчанию, используемый при отсутствии общесистемной конфигурации #session=/usr/bin/openbox
После завершения изменений сохраните изменения и закройте конфигурационный файл с помощью:
- nano: нажмите CTRL и 'x' для выхода, 'y' для сохранения и <enter> для завершения, или
- gedit: выберите опцию "сохранить" и закройте окно.
Изменение фонового изображения
.
После загрузки выбранного окружения рабочего стола (например, файла изображения .png или .jpg), его можно установить в следующем разделе, расположенном в верхней части конфигурационного файла:
## фон приветствия # bg=/usr/share/backgrounds/default.png
Как показано на рисунке - необходимо указать точное местоположение используемого фонового изображения. Хотя можно скопировать новые фоновые изображения в существующую папку backgrounds, используя привилегии Root, в данном случае необходимо указать новое местоположение директории:
|
| В качестве примера автор активировал возможность устанавливать фоны и использовал фоновое изображение (abstractgreen.jpg), расположенное в папке Pictures. Еще раз обратите внимание на правильное использование капитализации, где это необходимо (например, Pictures):
/etc/lxdm/lxdm.conf ## фон приветствия bg=/home/carl/Pictures/abstractgreen.jpg После завершения внесения изменений Вы должны сохранить изменения и закрыть конфигурационный файл, выполнив следующие действия:
Изменения произойдут немедленно, и их можно будет просмотреть, просто выйдя из системы. |
Удаление языкового меню
| По умолчанию выпадающее языковое меню расположено в верхней панели. Поскольку для многих пользователей оно может быть бесполезно - его можно легко удалить. Это также может улучшить внешний вид экрана входа в систему, обеспечив более чистый и менее загроможденный вид. Делается это в следующем разделе, расположенном в нижней части конфигурационного файла LXDM:
/etc/lxdm/lxdm.conf ## чтобы показать язык активируйте элемент lang=1 Все, что требуется для замены '1' после команды lang= на '0': /etc/lxdm/lxdm.conf ## чтобы показать язык деактивируйте элемент lang=0 После завершения внесения поправок Вы можете сохранить изменения и закрыть конфигурационный файл, выполнив следующие действия:
Изменения произойдут немедленно и их можно будет просмотреть просто выйдя из системы. |
Отключение списка пользователей
| По умолчанию, доступные имена пользователей уже будут перечислены для выбора на экране входа в систему. Для дополнительной безопасности - и (по крайней мере, для некоторых пользователей) для улучшения внешнего вида экрана входа - эта функция может быть отключена. В этом случае для входа в систему необходимо будет вручную ввести имя пользователя и пароль. Это делается в следующем разделе, расположенном в нижней части конфигурационного файла LXDM:
/etc/lxdm/lxdm.conf ## чтобы отключить список пользователей в приветствии disable=0 Достаточно заменить '0' после команды disable= на '1': /etc/lxdm/lxdm.conf ## чтобы включить список пользователей в приветствии disable=1 После завершения внесения изменений Вы можете сохранить изменения и закрыть конфигурационный файл с помощью:
|