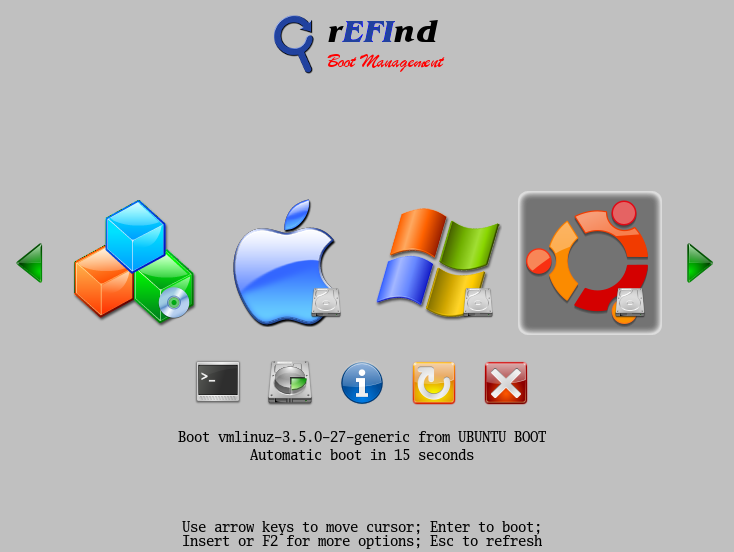Difference between revisions of "UEFI - Install Guide/ru"
Views
Actions
Namespaces
Variants
Tools
(Updating to match new version of source page) Tags: Mobile web edit Mobile edit |
Tags: Mobile web edit Mobile edit |
||
| (78 intermediate revisions by 2 users not shown) | |||
| Line 3: | Line 3: | ||
= Введение = | = Введение = | ||
UEFI - это общепринятое название | UEFI - это общепринятое название объединенных стандартов | ||
EFI и UEFI. Он не включает в себя старый EFI v1 | |||
или собственную нестандартную версию EFI от Apple. | или собственную нестандартную версию EFI от Apple. | ||
= Целевой компьютер = | = Целевой компьютер = | ||
Следующее руководство | Следующее руководство ориентировано на установку Manjaro на машину с включенным UEFI, отключенной безопасной загрузкой (Secure boot) и использованием диска(ов) с таблицей разделов GUID (GPT). | ||
Для мультизагрузки системный раздел EFI, который уже имеется (или будет создан), | Для мультизагрузки используется системный раздел EFI, который уже имеется (или будет создан), он может быть разделен между несколькими установками Linux. | ||
= Шаги = | = Шаги = | ||
| Line 17: | Line 17: | ||
== Общие == | == Общие == | ||
* 1. Загрузите предпочтительную версию: XFCE, Gnome, KDE, Budgie, Cinnamon, I3, Sway или Mate. | |||
* 1. Загрузите предпочтительную версию | |||
* 2. Запишите .iso на USB или DVD. Дополнительные сведения см. в [[Special:MyLanguage/Burn_an_ISO_File|Запись ISO-файла]]. | * 2. Запишите .iso на USB или DVD. Дополнительные сведения см. в [[Special:MyLanguage/Burn_an_ISO_File|Запись ISO-файла]]. | ||
| Line 27: | Line 25: | ||
* 4. Загрузитесь с USB или DVD и используйте rEFInd - Главное меню... чтобы выбрать, какие драйверы GPU вы хотите установить, с открытым исходным кодом или проприетарные: | * 4. Загрузитесь с USB или DVD и используйте rEFInd - Главное меню... чтобы выбрать, какие драйверы GPU вы хотите установить, с открытым исходным кодом или проприетарные: | ||
* Boot | * Boot with open source drivers - | ||
выбирает ''open-source - свободные'' драйверы GPU. | |||
* Boot | * Boot with proprietary drivers - | ||
эта опция выбирает '''проприетарные''' драйверы GPU | |||
от Nvidia или ATI. | от Nvidia или ATI. | ||
=== Графический установщик === | === Графический установщик === | ||
{{BoxSuccess|Подсказка|Начиная с Manjaro-0.8.9, поддержка UEFI также предоставляется в графическом установщике, поэтому можно просто попробовать графический установщик и пропустить инструкции, приведенные ниже для установщика | {{BoxSuccess|Подсказка|Начиная с Manjaro-0.8.9, поддержка UEFI также предоставляется в графическом установщике, поэтому можно просто попробовать графический установщик и пропустить инструкции, приведенные ниже для CLI-установщика.}} | ||
Для использования графического установщика выберите опцию '' | Для использования графического установщика выберите опцию '''Установка - Запустить''' на экране приветствия Manjaro Hello или Install Manjaro на рабочем столе. | ||
Для ESP (системного раздела EFI), который будет хранить двоичный файл EFI Grub, на этапе разметки можно создать раздел размером 512 мб типа fat32 и смонтировать его в ''/boot/efi''. | Для ESP (системного раздела EFI), который будет хранить двоичный файл EFI Grub, на этапе разметки можно создать раздел размером 512 мб типа fat32 и смонтировать его в ''/boot/efi''. | ||
| Line 51: | Line 49: | ||
* 6. Теперь мы находимся в программе установки CLI. | * 6. Теперь мы находимся в программе установки CLI. | ||
* 7. | * 7. ''Выберите 1''. Установка даты и времени - простая интуитивная настройка. | ||
==== Подготовка диска ==== | ==== Подготовка диска ==== | ||
| Line 57: | Line 55: | ||
{{BoxSuccess|Подсказка|Если Ваш жесткий диск уже разбит на разделы так, как вам нужно, то этот шаг можно пропустить.}} | {{BoxSuccess|Подсказка|Если Ваш жесткий диск уже разбит на разделы так, как вам нужно, то этот шаг можно пропустить.}} | ||
* Когда вы | * Когда вы ''нажимаете 2.'' Разметка жестких дисков, | ||
появляется диалоговое окно с вопросом "Вы хотите использовать GUID | появляется диалоговое окно с вопросом "Вы хотите использовать GUID | ||
Partition Table (GPT)" | Partition Table (GPT)" - '''выберите Yes'''. | ||
* Разделите диск(и) на разделы по своему усмотрению (Инструкции по | * Разделите диск(и) на разделы по своему усмотрению (Инструкции по | ||
ручному разбиению на разделы выходят за рамки данного | ручному разбиению на разделы выходят за рамки данного | ||
| Line 68: | Line 66: | ||
==== Установка точек монтирования файловой системы ==== | ==== Установка точек монтирования файловой системы ==== | ||
* После завершения разметки перейдите к разделу ''4. Установка | * После завершения разметки перейдите к разделу ''4. Установка точек'' | ||
''монтирования файловой системы'' | |||
* '''Важный шаг:''' Отформатируйте раздел EFI, | * '''Важный шаг:''' Отформатируйте раздел EFI, созданный как | ||
'''VFAT''' и смонтируйте его в /boot/efi | |||
{{BoxInfo|Примечание|Если Вы повторно используете раздел EFI (созданный Windows ранее (или любой другой ОС)), то форматирование не требуется. Форматирование сотрет предыдущий загрузчик. В этом случае требуется только монтирование EFI-раздела | {{BoxInfo|Примечание|Если Вы повторно используете раздел EFI (созданный Windows ранее (или любой другой ОС)), то форматирование не требуется. Форматирование сотрет предыдущий загрузчик. В этом случае требуется только монтирование EFI-раздела в ''/boot/efi''.}} | ||
==== Установка ==== | ==== Установка ==== | ||
| Line 79: | Line 77: | ||
* 9. ''Выберите 3.'' Установите систему и подождите... | * 9. ''Выберите 3.'' Установите систему и подождите... | ||
* 10. Теперь перейдите в раздел ''4. Настроить систему | * 10. Теперь перейдите в раздел ''4. Настроить систему'' и настройте ее так, как Вам нравится (имя пользователя, пароль, список зеркал, название системы...). | ||
* 11. Когда все готово - перейдите к разделу ''5. Установка загрузчика''. Выберите EFI_x86_64 > GRUB (2) UEFI x86_64, ''НЕ выбирайте BIOS GRUB.'' | * 11. Когда все готово - перейдите к разделу ''5. Установка загрузчика''. Выберите EFI_x86_64 > GRUB (2) UEFI x86_64, ''НЕ выбирайте BIOS GRUB.'' | ||
* 11.1 Он попросит отформатировать раздел EFI | * 11.1 Он попросит отформатировать созданый ранее раздел EFI как FAT32 - нужно выбрать "да". | ||
{{BoxInfo|Примечание|Форматирование не требуется если используется предыдущий раздел EFI.}} | {{BoxInfo|Примечание|Форматирование не требуется если используется предыдущий раздел EFI.}} | ||
| Line 98: | Line 96: | ||
1) Вам необходимо создать ''ESP (EFI System Partition)''. | 1) Вам необходимо создать ''ESP (EFI System Partition)''. | ||
Это раздел FAT32, содержащий файлы .efi для загрузки, который можно создать с помощью gparted или gdisk. (Размер не менее 200-300 МБ.) Убедитесь, что на этом разделе установлены флаги `boot` и `esp`. | |||
Вы также должны установить/проверить наличие следующих пакетов: | |||
1. efibootmgr | |||
1. efibootmgr | |||
2. dosfstools | 2. dosfstools | ||
3. grub | 3. grub | ||
[[Special:MyLanguage/Pacman_Overview|(Как устанавливать пакеты)]] | |||
[[Special:MyLanguage/Pacman_Overview|( | |||
2) Создайте каталог ''/boot/efi'' | |||
2) | |||
{{UserCmd|command=sudo mkdir /boot/efi}} | {{UserCmd|command=sudo mkdir /boot/efi}} | ||
3.) Смонтируйте раздел EFI в ''/boot/efi''. | |||
3.) | |||
sudo mount /dev/sdXY /boot/efi | sudo mount /dev/sdXY /boot/efi | ||
X = | X = буква диска = a,b,c ... | ||
Y = | Y = номер раздела с EFI = 1,2,3,4... | ||
Например: ''/dev/sda4'' | |||
4.) Установите Grub в соответствии с UEFI | |||
4.) | |||
{{UserCmd|command=sudo grub-install --target=x86_64-efi --efi-directory=/boot/efi --bootloader-id=manjaro --recheck}} | {{UserCmd|command=sudo grub-install --target=x86_64-efi --efi-directory=/boot/efi --bootloader-id=manjaro --recheck}} | ||
5.) Обновите файл конфигурации Grub. | |||
5.) | |||
{{UserCmd|command=sudo update-grub}} | {{UserCmd|command=sudo update-grub}} | ||
{{BoxInfo|Примечание|Если вы получите ошибку типа:}} | |||
{{BoxInfo| | |||
path '/boot/grub' is not readable by Grub on boot. Installation is impossible. Aborting | path '/boot/grub' is not readable by Grub on boot. Installation is impossible. Aborting | ||
Значит Вам нужно будет выполнить [https://wiki.archlinux.org/index.php/Change_Root_(Русский) chroot], как описано [[Special:MyLanguage/Restore_the_GRUB_Bootloader#Identify_and_Prepare_the_Installed_Partition.28s.29|здесь]], а затем снова выполнить Шаг 5. | |||
{{BoxInfo|Примечание|Если вы получите следующую ошибку: | |||
{{BoxInfo| | |||
Переменные EFI не поддерживаются в этой системе. | |||
EFI | |||
тогда необходимо загрузить модуль ''efivarfs'': | |||
{{UserCmd|command=sudo modprobe efivarfs}} | {{UserCmd|command=sudo modprobe efivarfs}} | ||
}} | }} | ||
'''Смотрите также''' | '''Смотрите также''' | ||
[[Special:MyLanguage/Restore the GRUB Bootloader|GRUB/Восстановление загрузчика GRUB]] | |||
[[Special:MyLanguage/Restore the GRUB Bootloader| | |||
[https://forum.manjaro.org/t/using-livecd-v17-0-1-as-grub-to-boot-os-with-broken-bootloader/24916 Соответствующая тема форума] | |||
[https://forum.manjaro.org/t/using-livecd-v17-0-1-as-grub-to-boot-os-with-broken-bootloader/24916 | |||
= Двойная загрузка с Windows = | = Двойная загрузка с Windows = | ||
{{BoxSuccess|Подсказка|Реализация EFI некоторых производителей приводит к тому, что GRUB не отображается в меню загрузки или даже если он там есть, его нельзя сделать по умолчанию.}} | |||
{{BoxSuccess| | |||
'''В таких случаях необходимо использовать ''[http://www.rodsbooks.com/refind/index.html rEFInd]'''''. | |||
''' | |||
[[File:Refind.png]] | [[File:Refind.png]] | ||
Существует два способа установки rEFInd: | |||
1.Установите rEFInd с его [https://www.rodsbooks.com/refind/installing.html сайта] (подробно) или '''установите с помощью pacman'''''(предпочтительно)'': | |||
1. | |||
{{UserCmd|command=sudo pacman -S refind}} | {{UserCmd|command=sudo pacman -S refind}} | ||
Файлы будут помещены в /usr/share/refind . | |||
2.Или используйте инструкции с [http://www.rodsbooks.com/refind/installing.html веб-сайта rEFInd]. | |||
2. | |||
== Инструкции == | == Инструкции == | ||
Команда '''refind-install''' может быть использована для автоматической установки rEFInd (для этого может потребоваться смонтировать EFI-раздел). Более подробную информацию см. на [https://wiki.archlinux.org/index.php/REFInd#Installation Arch wiki]. | |||
=== Ручная установка === | === Ручная установка === | ||
В каталог refind ('''/usr/share/refind''') скопируйте файлы и каталоги из {{ic|/boot/efi/EFI/Boot/}}. | |||
{{BoxInfo|Примечание|Мой ESP (системный раздел EFI) смонтирован в '''/boot/efi'''.}} | |||
Вам нужно скопировать эти файлы в каталог Boot на EFI-разделе, а сам Boot будет находиться внутри каталога EFI на EFI-разделе, поэтому обратите на него внимание. | |||
Вы должны проверить какой раздел является вашим ESP, используя Gparted; найдите раздел, отформатированный как fat32 и размером около 200МБ-1ГБ. | |||
Необходимо смонтировать его как /boot/efi с помощью: | |||
{{UserCmd|command=sudo mount /dev/sdXN /boot/efi}} | {{UserCmd|command=sudo mount /dev/sdXN /boot/efi}} | ||
X=a,b,c... | X=a,b,c... | ||
N=1,2,3... | N=1,2,3... | ||
Они зависят от того, на каком разделе находится ESP, который можно получить через Gparted, как упоминалось ранее. | |||
Теперь в каталоге /boot/efi/EFI/Boot/ уже должен присутствовать файл {{ic|bootx64.efi}} | |||
Необходимо '''''переименовать''''' его в ''windows.bootx64.efi''. | |||
Затем Вы должны переименовать ''refind_x64.efi'' в ''bootx64.efi''. | |||
Файлы bootx64.efi загружаются по умолчанию, поэтому rEFInd теперь должен загружаться по умолчанию и автоматически определять grubx64.efi (linux-manjaro) и efibootmgfw.efi (windows). | |||
{{BoxInfo|Примечание|Каталог Manjaro (название может быть и другим), содержащий файл ''grubx64.efi'', должен также присутствовать в каталоге ''/boot/efi/EFI/'', который должен содержать файл ''grubx64.efi'', используемый rEFInd для загрузки Grub.}} | |||
{{BoxInfo| | |||
Будет что-то вроде | |||
/boot/efi/EFI/Manjaro/grubx64.efi | /boot/efi/EFI/Manjaro/grubx64.efi | ||
rEFInd будет использовать этот файл для загрузки Manjaro. | |||
rEFInd | |||
Если у Вас нет этого файла или каталога - попробуйте | |||
{{UserCmd|command=sudo grub-install --target=x86_64-efi --efi-directory=/boot/efi --bootloader-id=Manjaro --recheck}} | {{UserCmd|command=sudo grub-install --target=x86_64-efi --efi-directory=/boot/efi --bootloader-id=Manjaro --recheck}} | ||
для создания '''/boot/efi/EFI/Manjaro/grubx64.efi''' | |||
Смотрите также [http://www.rodsbooks.com/refind/installing.html#naming http://www.rodsbooks.com/refind/installing.html#naming] | |||
=== Альтернатива: цепная загрузка через GRUB === | === Альтернатива: цепная загрузка через GRUB === | ||
Запись может быть добавлена в | |||
{{File|file=/etc/grub.d/40_custom| | {{File|file=/etc/grub.d/40_custom| | ||
content= | content= | ||
| Line 309: | Line 223: | ||
</pre> | </pre> | ||
}} | }} | ||
В данном случае (hd0,4) или /dev/sda4 - это системный раздел EFI, в котором находится загрузчик Windows. | |||
После добавления вышеуказанной записи, запуск '''sudo update-grub''' обновляет файл конфигурации GRUB так, что в меню загрузки GRUB добавляется запись под названием '''Windows8 (UEFI)'''. | |||
[https://forum.manjaro.org/t/detecting-efi-files-and-booting-them-from-grub/38083 Соответствующая тема форума] | |||
[https://forum.manjaro.org/t/detecting-efi-files-and-booting-them-from-grub/38083 | |||
На некоторых компьютерах (Lenovo Ideapad 110) цепная загрузка завершится неудачей с сообщением "invalid signature" - метод Refind все равно будет работать. | |||
= Дополнительно = | = Дополнительно = | ||
| Line 328: | Line 235: | ||
== Использование Rufus в Windows для создания установочного носителя == | == Использование Rufus в Windows для создания установочного носителя == | ||
Пользователи [ | Пользователи [https://rufus.ie/ru/ Rufus] могут использовать следующие настройки: | ||
* Нажмите на '''ВЫБРАТЬ''' и загрузите свой .iso | |||
* | * Устройство: "выберите ваш USB" (Внимание: выбирайте правильно, | ||
* | выбранное устройство будет отформатировано!!!) | ||
* Схема раздела: GPT схема разделов для компьютера UEFI | |||
* Файловая система: FAT32 | |||
* | * Размер кластера: "Не изменять" | ||
* | * Метка тома: "Не изменять" | ||
* | * Нажмите кнопку '''СТАРТ''', согласитесь с уничтожением всех данных, затем если спросит - выберите режим DD (хотя и в другом режиме прекрасно работает) и ожидайте | ||
* | * все будет готово примерно через 2~5 минут. | ||
* | |||
= Обратная связь = | = Обратная связь = | ||
Вопросы, предложения, критика? Пожалуйста, напишите [https://forum.manjaro.org/ сюда] | |||
= Внрешние ссылки = | = Внрешние ссылки = | ||
Latest revision as of 12:39, 16 January 2023
Введение
UEFI - это общепринятое название объединенных стандартов EFI и UEFI. Он не включает в себя старый EFI v1 или собственную нестандартную версию EFI от Apple.
Целевой компьютер
Следующее руководство ориентировано на установку Manjaro на машину с включенным UEFI, отключенной безопасной загрузкой (Secure boot) и использованием диска(ов) с таблицей разделов GUID (GPT).
Для мультизагрузки используется системный раздел EFI, который уже имеется (или будет создан), он может быть разделен между несколькими установками Linux.
Шаги
Общие
- 1. Загрузите предпочтительную версию: XFCE, Gnome, KDE, Budgie, Cinnamon, I3, Sway или Mate.
- 2. Запишите .iso на USB или DVD. Дополнительные сведения см. в Запись ISO-файла.
- 3. Проверьте BIOS, UEFI должен быть включен, а Secure boot выключен.
- 4. Загрузитесь с USB или DVD и используйте rEFInd - Главное меню... чтобы выбрать, какие драйверы GPU вы хотите установить, с открытым исходным кодом или проприетарные:
* Boot with open source drivers - выбирает open-source - свободные драйверы GPU. * Boot with proprietary drivers - эта опция выбирает проприетарные драйверы GPU от Nvidia или ATI.
Графический установщик
Для использования графического установщика выберите опцию Установка - Запустить на экране приветствия Manjaro Hello или Install Manjaro на рабочем столе.
Для ESP (системного раздела EFI), который будет хранить двоичный файл EFI Grub, на этапе разметки можно создать раздел размером 512 мб типа fat32 и смонтировать его в /boot/efi.
Если вы используете двойную загрузку - можно также использовать раздел EFI из предыдущей установки.
CLI установщик
- 5-b. Откройте терминал и введите:
- 6. Теперь мы находимся в программе установки CLI.
- 7. Выберите 1. Установка даты и времени - простая интуитивная настройка.
Подготовка диска
* Когда вы нажимаете 2. Разметка жестких дисков, появляется диалоговое окно с вопросом "Вы хотите использовать GUID Partition Table (GPT)" - выберите Yes. * Разделите диск(и) на разделы по своему усмотрению (Инструкции по ручному разбиению на разделы выходят за рамки данного руководства, некоторые примеры можно найти здесь). * Важный шаг: Создайте EFI-раздел размером 50-250 МБ, мой - 100MB (код: ef00)
Установка точек монтирования файловой системы
* После завершения разметки перейдите к разделу 4. Установка точек монтирования файловой системы * Важный шаг: Отформатируйте раздел EFI, созданный как VFAT и смонтируйте его в /boot/efi
Установка
- 9. Выберите 3. Установите систему и подождите...
- 10. Теперь перейдите в раздел 4. Настроить систему и настройте ее так, как Вам нравится (имя пользователя, пароль, список зеркал, название системы...).
- 11. Когда все готово - перейдите к разделу 5. Установка загрузчика. Выберите EFI_x86_64 > GRUB (2) UEFI x86_64, НЕ выбирайте BIOS GRUB.
- 11.1 Он попросит отформатировать созданый ранее раздел EFI как FAT32 - нужно выбрать "да".
- 12. Если на последних этапах выдается ошибка "efivars kernel module was not properly loaded", не волнуйтесь - система будет работать нормально!
- 13. Если программа установки спросит Вас о копировании файлов grub/efi в другой каталог, чтобы сохранить совместимость в некоторых системах, выберите Да.
- 14. Нажмите 6. Выход
- 15. Выключите систему, извлеките DVD или USB и загрузитесь. Теперь должна загрузиться Ваша установленная система!
Переход от BIOS к UEFI
1) Вам необходимо создать ESP (EFI System Partition).
Это раздел FAT32, содержащий файлы .efi для загрузки, который можно создать с помощью gparted или gdisk. (Размер не менее 200-300 МБ.) Убедитесь, что на этом разделе установлены флаги `boot` и `esp`.
Вы также должны установить/проверить наличие следующих пакетов:
1. efibootmgr 2. dosfstools 3. grub
2) Создайте каталог /boot/efi
3.) Смонтируйте раздел EFI в /boot/efi.
sudo mount /dev/sdXY /boot/efi
X = буква диска = a,b,c ... Y = номер раздела с EFI = 1,2,3,4...
Например: /dev/sda4
4.) Установите Grub в соответствии с UEFI
5.) Обновите файл конфигурации Grub.
path '/boot/grub' is not readable by Grub on boot. Installation is impossible. Aborting
Значит Вам нужно будет выполнить chroot, как описано здесь, а затем снова выполнить Шаг 5.
Смотрите также
Двойная загрузка с Windows
В таких случаях необходимо использовать rEFInd.
Существует два способа установки rEFInd:
1.Установите rEFInd с его сайта (подробно) или установите с помощью pacman(предпочтительно):
Файлы будут помещены в /usr/share/refind .
2.Или используйте инструкции с веб-сайта rEFInd.
Инструкции
Команда refind-install может быть использована для автоматической установки rEFInd (для этого может потребоваться смонтировать EFI-раздел). Более подробную информацию см. на Arch wiki.
Ручная установка
В каталог refind (/usr/share/refind) скопируйте файлы и каталоги из /boot/efi/EFI/Boot/.
Вам нужно скопировать эти файлы в каталог Boot на EFI-разделе, а сам Boot будет находиться внутри каталога EFI на EFI-разделе, поэтому обратите на него внимание.
Вы должны проверить какой раздел является вашим ESP, используя Gparted; найдите раздел, отформатированный как fat32 и размером около 200МБ-1ГБ.
Необходимо смонтировать его как /boot/efi с помощью:
X=a,b,c... N=1,2,3... Они зависят от того, на каком разделе находится ESP, который можно получить через Gparted, как упоминалось ранее.
Теперь в каталоге /boot/efi/EFI/Boot/ уже должен присутствовать файл bootx64.efi
Необходимо переименовать его в windows.bootx64.efi. Затем Вы должны переименовать refind_x64.efi в bootx64.efi.
Файлы bootx64.efi загружаются по умолчанию, поэтому rEFInd теперь должен загружаться по умолчанию и автоматически определять grubx64.efi (linux-manjaro) и efibootmgfw.efi (windows).
Будет что-то вроде
/boot/efi/EFI/Manjaro/grubx64.efi
rEFInd будет использовать этот файл для загрузки Manjaro.
Если у Вас нет этого файла или каталога - попробуйте
для создания /boot/efi/EFI/Manjaro/grubx64.efi
Смотрите также http://www.rodsbooks.com/refind/installing.html#naming
Альтернатива: цепная загрузка через GRUB
Запись может быть добавлена в
menuentry 'Windows8 (UEFI)' {
insmod ntfs
set root=(hd0,gpt4)
chainloader (${root})/EFI/Microsoft/Boot/bootmgfw.efi
boot
}
В данном случае (hd0,4) или /dev/sda4 - это системный раздел EFI, в котором находится загрузчик Windows.
После добавления вышеуказанной записи, запуск sudo update-grub обновляет файл конфигурации GRUB так, что в меню загрузки GRUB добавляется запись под названием Windows8 (UEFI).
На некоторых компьютерах (Lenovo Ideapad 110) цепная загрузка завершится неудачей с сообщением "invalid signature" - метод Refind все равно будет работать.
Дополнительно
Использование Rufus в Windows для создания установочного носителя
Пользователи Rufus могут использовать следующие настройки:
* Нажмите на ВЫБРАТЬ и загрузите свой .iso * Устройство: "выберите ваш USB" (Внимание: выбирайте правильно, выбранное устройство будет отформатировано!!!) * Схема раздела: GPT схема разделов для компьютера UEFI * Файловая система: FAT32 * Размер кластера: "Не изменять" * Метка тома: "Не изменять" * Нажмите кнопку СТАРТ, согласитесь с уничтожением всех данных, затем если спросит - выберите режим DD (хотя и в другом режиме прекрасно работает) и ожидайте * все будет готово примерно через 2~5 минут.
Обратная связь
Вопросы, предложения, критика? Пожалуйста, напишите сюда
Внрешние ссылки
Видео на Youtube: https://www.youtube.com/watch?v=36tDZIXn3-k