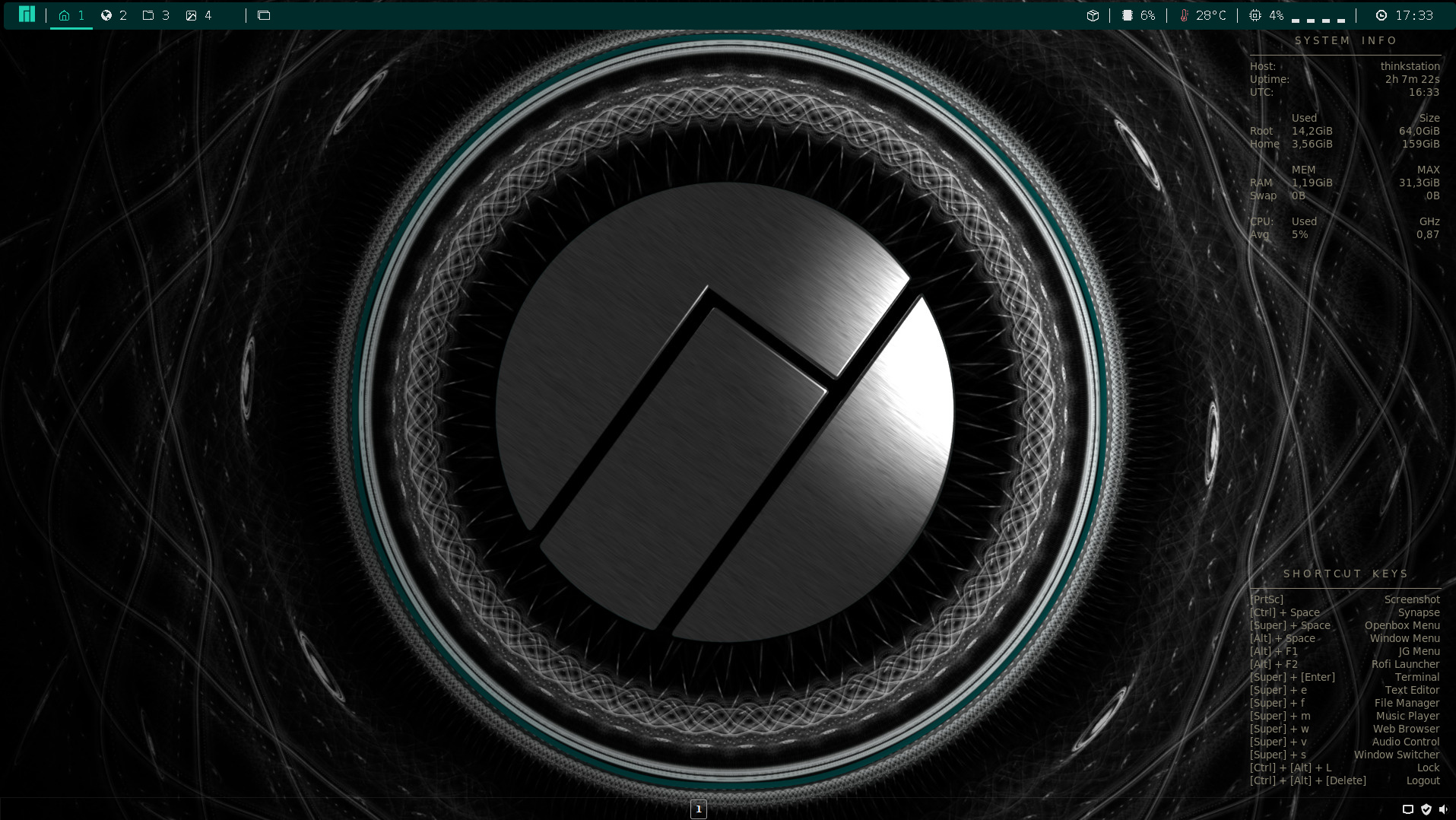Difference between revisions of "Openbox/ru"
Views
Actions
Namespaces
Variants
Tools
(Created page with "==Пример: клавиши громкости (ALSA)==") Tags: Mobile web edit Mobile edit |
(Created page with "После нахождения нового кода, приведенного выше, его можно вставить между кодами </keybind> и </keyboard>....") Tags: Mobile web edit Mobile edit |
||
| (6 intermediate revisions by the same user not shown) | |||
| Line 48: | Line 48: | ||
<mouse> | <mouse> | ||
После нахождения нового кода, приведенного выше, его можно вставить между тегами </keybind> и </keyboard>. Нажмите <enter> после кода </keybind>, чтобы выделить место для этого. Ниже приведен пример, где это было сделано. Вставленный новый код был <font color="green">'''выделен зеленым'''</font color> для наглядности: | |||
</keybind> | </keybind> | ||
| Line 64: | Line 64: | ||
<mouse> | <mouse> | ||
Если команда "xbacklight +10" ничего не дает - выясните минимальное значение, которое можно поставить вместо 10, попробовав установить яркость на 20, затем на 40. Вы можете использовать следующие команды: | |||
* `xbacklight =X` | * `xbacklight =X` для изменения яркости, и | ||
* `xbacklight -get` | * `xbacklight -get` чтобы узнать, достигнуто ли минимальное значение. | ||
После внесения необходимых изменений в файл, сохраните изменения и закройте его. | |||
Теперь выйдите из системы и снова войдите в нее, чтобы изменения вступили в силу. | |||
==Пример: клавиши громкости (ALSA)== | ==Пример: клавиши громкости (ALSA)== | ||
После открытия файла перед вами откроется значительное количество команд, содержащихся в нем. Не беспокойтесь об этом, так как вам нужно будет только добавить новый блок кода, а не изменять уже имеющийся. Код, который необходимо добавить для обеспечения полного ручного управления громкостью (т.е. для прибавления, убавления и отключения звука), выглядит следующим образом: | |||
<keybind key="XF86AudioRaiseVolume"> | <keybind key="XF86AudioRaiseVolume"> | ||
| Line 94: | Line 94: | ||
</keybind> | </keybind> | ||
{{ | {{BoxWarning|Предупреждение|Этот код нельзя просто поместить в любое место файла. Для работы он должен быть помещен в определенный раздел. Для этого следуйте приведенным ниже инструкциям.}} | ||
Чтобы найти правильное место для вставки вышеуказанных команд, рекомендуется использовать функции '''Найти''' или '''Поиск''', предоставляемые вашим редактором. Если в вашем текстовом редакторе нет возможности поиска - придется вручную прокрутить страницу вниз примерно до середины (возможно, с помощью клавиши '''Page Down'''), чтобы найти следующий код: | |||
</keyboard> | </keyboard> | ||
| Line 105: | Line 105: | ||
<mouse> | <mouse> | ||
После нахождения нового кода, приведенного выше, его можно вставить между кодами </keybind> и </keyboard>. Нажмите <enter> после кода </keybind>, чтобы выделить место для него. Ниже приведен пример, где это было сделано. Вставленный новый код был <font color="green">'''выделен зеленым'''</font color> для наглядности: | |||
</keybind> | </keybind> | ||
| Line 126: | Line 126: | ||
<mouse> | <mouse> | ||
После внесения необходимых изменений в файл, сохраните изменения и закройте его. | |||
[[Category:Contents Page{{#translation:}}]] | [[Category:Contents Page{{#translation:}}]] | ||
[[Category:Editions{{#translation:}}]] | [[Category:Editions{{#translation:}}]] | ||
Latest revision as of 07:07, 15 February 2023
Обзор
Менеджер окон Openbox спроектирован как высококонфигурируемый и настраиваемый с широкой поддержкой стандартов.
Установка Openbox
Для получения информации о том, как установить базовую среду Openbox, ознакомьтесь с инструкцией по установке Openbox.
Настройка привязки клавиш
Openbox создан для настройки, и это включает в себя возможность создания собственных привязок клавиш. Это комбинации нажатий клавиш, которые могут быть использованы для выполнения практически любого действия, обычно гораздо быстрее и непосредственнее, чем другие способы, такие как поиск в меню. Хотя Manjaro Openbox Edition предоставляет удобный графический интерфейс, который можно использовать для изменения или создания пользовательских связок клавиш, некоторыми комбинациями специальных клавиш нелегко управлять через этот интерфейс.
В этом случае необходимо вручную отредактировать файл Openbox rc.xml. Одной из многочисленных функций этого файла является хранение и включение привязок клавиш в среде Openbox. Этот файл находится по адресу <code~/.config/openbox/rc.xml>, и вы можете редактировать его с помощью стандартного текстового редактора.
Пример: яркость экрана
После открытия файла перед вами откроется значительное количество команд, содержащихся в нем. Не беспокойтесь об этом, так как вам нужно будет только добавить новый блок кода, а не изменять то, что уже есть. Код, который необходимо добавить, чтобы обеспечить полное ручное управление яркостью экрана, выглядит следующим образом:
<keybind key="XF86MonBrightnessUp">
<action name="Execute">
<command>xbacklight +10</command>
</action>
</keybind>
<keybind key="XF86MonBrightnessDown">
<action name="Execute">
<command>xbacklight -10</command>
</action>
</keybind>
Чтобы найти правильное место для вставки вышеуказанных команд, рекомендуется использовать функции Найти или Поиск, предоставляемые вашим редактором. Если в вашем текстовом редакторе нет возможности поиска - придется вручную прокрутить страницу вниз примерно до середины (возможно, с помощью клавиши Page Down), чтобы найти следующий код:
</keyboard>
Общая часть кода должна выглядеть следующим образом:
</keybind> </keyboard> <mouse>
После нахождения нового кода, приведенного выше, его можно вставить между тегами </keybind> и </keyboard>. Нажмите <enter> после кода </keybind>, чтобы выделить место для этого. Ниже приведен пример, где это было сделано. Вставленный новый код был выделен зеленым для наглядности:
</keybind>
<keybind key="XF86MonBrightnessUp">
<action name="Execute">
<command>xbacklight +10</command>
</action>
</keybind>
<keybind key="XF86MonBrightnessDown">
<action name="Execute">
<command>xbacklight -10</command>
</action>
</keybind>
</keyboard>
<mouse>
Если команда "xbacklight +10" ничего не дает - выясните минимальное значение, которое можно поставить вместо 10, попробовав установить яркость на 20, затем на 40. Вы можете использовать следующие команды:
- `xbacklight =X` для изменения яркости, и
- `xbacklight -get` чтобы узнать, достигнуто ли минимальное значение.
После внесения необходимых изменений в файл, сохраните изменения и закройте его.
Теперь выйдите из системы и снова войдите в нее, чтобы изменения вступили в силу.
Пример: клавиши громкости (ALSA)
После открытия файла перед вами откроется значительное количество команд, содержащихся в нем. Не беспокойтесь об этом, так как вам нужно будет только добавить новый блок кода, а не изменять уже имеющийся. Код, который необходимо добавить для обеспечения полного ручного управления громкостью (т.е. для прибавления, убавления и отключения звука), выглядит следующим образом:
<keybind key="XF86AudioRaiseVolume">
<action name="Execute">
<command>amixer set Master 10%+</command>
</action>
</keybind>
<keybind key="XF86AudioLowerVolume">
<action name="Execute">
<command>amixer set Master 10%-</command>
</action>
</keybind>
<keybind key="XF86AudioMute">
<action name="Execute">
<command>amixer set Master toggle</command>
</action>
</keybind>
Чтобы найти правильное место для вставки вышеуказанных команд, рекомендуется использовать функции Найти или Поиск, предоставляемые вашим редактором. Если в вашем текстовом редакторе нет возможности поиска - придется вручную прокрутить страницу вниз примерно до середины (возможно, с помощью клавиши Page Down), чтобы найти следующий код:
</keyboard>
Общая часть кода должна выглядеть следующим образом:
</keybind> </keyboard> <mouse>
После нахождения нового кода, приведенного выше, его можно вставить между кодами </keybind> и </keyboard>. Нажмите <enter> после кода </keybind>, чтобы выделить место для него. Ниже приведен пример, где это было сделано. Вставленный новый код был выделен зеленым для наглядности:
</keybind>
<keybind key="XF86AudioRaiseVolume">
<action name="Execute">
<command>amixer set Master 10%+</command>
</action>
</keybind>
<keybind key="XF86AudioLowerVolume">
<action name="Execute">
<command>amixer set Master 10%-</command>
</action>
</keybind>
<keybind key="XF86AudioMute">
<action name="Execute">
<command>amixer set Master toggle</command>
</action>
</keybind>
</keyboard>
<mouse>
После внесения необходимых изменений в файл, сохраните изменения и закройте его.