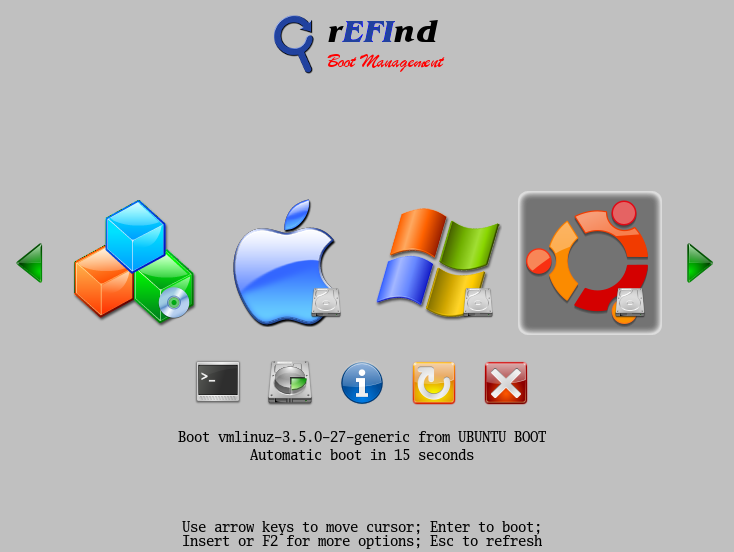Difference between revisions of "UEFI - Install Guide"
Views
Actions
Namespaces
Variants
Tools
imported>Aaditya |
imported>Aaditya |
||
| Line 141: | Line 141: | ||
sudo update-grub | sudo update-grub | ||
'''See also''' | |||
[[Restore the GRUB Bootloader]] | |||
== Dual booting with Windows == | == Dual booting with Windows == | ||
Revision as of 15:55, 23 November 2013
Introduction
At this stage of the game, installing a Linux distro on a UEFI can be the trickiest part of the installation.
UEFI is the commonly agreed on name for both the EFI & UEFI standards which merged. It does not include the old EFI v1, or Apple's own non-standard version of EFI.
So the following guide can be a huge time & frustration saver for some users.
Target computer:
The following guide will install Manjaro as the sole installation on a machine with UEFI enabled, Secure boot disabled using GUID Partition Table (GPT) disk(s).
The Simple steps:
- 1. Download your preferred Manjaro version (XFCE, Openbox, Cinnamon, KDE, ...), must be 64-bits.
- 2. Burn the .iso to USB or DVD. For Windows users using USB media, Rufus [1] is highly recommended.
- 2.1. Rufus (Windows) users should use the following settings:
* Click on the DVD icon and load your .iso * Device: "choose your USB" (Attention: choose correctly, the device selected here will be formatted!!!) * Partition scheme: GPT partition scheme for UEFI computer * File system: FAT32 * Cluster size: "Don't modify" * Volume label: "Don't modify" * Click Start, and you are done (takes 2~5 min to complete).
- 3. Check your BIOS, UEFI must be ON and Secure boot OFF.
- 4. Boot with your USB or DVD & use the rEFInd - Main Menu... to choose which GPU drivers you want to have installed, the open-source or proprietary:
* Boot Manjaro Linux ... (default) - This chooses the open-source - free GPU drivers. * Boot Manjaro Linux ... (nonfree) - This option chooses the proprietary GPU drivers from Nvidia or ATI.
- 5. Open terminal & enter:
$ sudo setup
- 6. Now, we are in the CLI Installer (the graphical installer doesn't support UEFI yet).
Choose 2. Use testing installer (EFI support).
- 7. Choose 1. Set date and time - an easy intuitive configuration.
- 8. Now, Choose 2. Disk(s) preparation.
Go to 2. Partition Hard Drives or follow the instruction in the next point 8.1 to automatically partition the entire disk.
- 8.1 If you want to use the entire disk, and don't want to manually configure your partitions, you can choose 1. Auto-Prepare.
Attention: I don't know for sure if using the Auto-Prepare option of the installation will be successful as I always prefer to manually configure my partitions. Give it a try, if you have problems then please post here: [2]
So, if 8.1 (Auto-Prepare) is chosen, you skip the process below and go to 9...
* When you click 2. Partition Hard Drives, you get a dialog saying "Do you want to use GUID Partition Table (GPT)", choose Yes. * Partition your disk(s) as you want (Instructions on manually partitioning are beyond the scope of this guide.) * Important Step: Create a 50~250MB EFI Partition, mine is 100MB (code: ef00) * When you are done, go to 4. Set Filesystem Mountpoints. (Again, instructions on manually partitioning are beyond the scope of this guide. * Important Step: Format the EFI Partition you created as VFAT and mount on /boot/efi
- 9. Choose 3. Install system and wait...
- 10. Now, go to 4. Configure System and configure it the way you like (username, password, mirrorlist, system-name, ...).
- 11. When you are done, go to 5. Install bootloader. Choose EFI_x86_64 > GRUB (2) UEFI x86_64, DON'T select BIOS GRUB.
- 11.1 It will ask to format the EFI Partition you created earlier as FAT32, just mark Yes.
- 12. If it gives a error in the final stages saying "efivars kernel module was not properly loaded", don't worry, the system will work fine!
- 13. If the installer asks you about copying grub/efi files to another folder in order to maintain compatibility in some systems, choose Yes.
- 14. Click 6. Quit
Note
To make sure that Grub was installed correctly, open a terminal and type-
sudo grub-install --target=x86_64-efi --efi-directory=/boot/efi --bootloader-id=manjaro --recheck
- 15. Shutdown, remove the DVD or USB, and boot. Your system should appear now!
DONE, SYSTEM INSTALLED!
Switching from BIOS to UEFI
For UEFI install the Disk partition table should be of type GPT (Guid Partition Table).
1.) You would need to create an ESP (EFI System Partition).
Its basically a fat32 partition which has the .efi files for booting.
You can create the partition using Gparted.
You would also need to install/check whether following packages are present-
1. efibootmgr 2. dosfstools 3. grub
2.) Create the /boot/efi directory
sudo mkdir /boot/efi
3.) Mount the EFI partition as /boot/efi
sudo mount /dev/sdXY /boot/efi
X = Alphabet of the drive = a,b,c ... Y = Partition number of the EFI partition = 1,2,3,4...
Example - /dev/sda4
4.) Install Grub according to UEFI
sudo grub-install --target=x86_64-efi --efi-directory=/boot/efi --bootloader-id=manjaro --recheck
5.) Update Grub configuration file.
sudo update-grub
See also
Dual booting with Windows
In such cases install rEFInd
There are two ways to install rEFInd-
1.Install rEFInd from its website [3] (detailed) or install using pacman(preferred)-
sudo pacman -S refind-efi
Files will be present in /usr/share/refind .
2.Or use mine here Extract the contents of the zip file.
Instructions
Go inside the refind folder (/usr/share/refind, or from the one obtained from my .zip file), and copy the files and folders to-
/boot/efi/EFI/Boot/
Note-
My ESP (EFI System Partition) is mounted at /boot/efi.
You need to copy these files to the Boot folder on your EFI partition, and the Boot folder itself will be present inside the EFI folder on the EFI Partition, so take note of it.
You can check which partition is your ESP using Gparted; find which partition is formatted as fat32 and has size around 200mb-1gb.
Can mount it as /boot/efi by
sudo mount /dev/sdXN /boot/efi
X=a,b,c... N=1,2,3... These depend on which partition your ESP is present which can be obtained via Gparted as mentioned earlier.
Now inside the /boot/efi/EFI/Boot/ folder, there should already be a file present-
bootx64.efi
You need to rename it to windows.bootx64.efi Then you should rename refind_x64.efi to bootx64.efi And you are done!
The bootx64.efi files boot by default, hence rEFInd would now boot by default, and would detect your grubx64.efi(linux-manjaro) and efibootmgfw.efi (windows) automatically.
Note-
A folder Manjaro (name could be some other also) containing the file grubx64.efi should also be present in /boot/efi/EFI/ folder, which should contain the grubx64.efi file which will be used by rEFInd to boot Grub.
So it could be like-
/boot/efi/EFI/Manjaro/grubx64.efi
rEFInd would use this file for booting Manjaro.
If you do not have this file or folder, try-
sudo grub-install --target=x86_64-efi --efi-directory=/boot/efi --bootloader-id=Manjaro --recheck
to create /boot/efi/EFI/Manjaro/grubx64.efi
The rEFInd package currently doesnt contain an icon for Manjaro, so I customised one myself from an existing one on the net and upload it here as well. It should be placed in the Manjaro directory referred to earlier, and is named as grubx64.png [4]
rEFInd Manjaro Icon File:Grubx64.png
See this also- http://www.rodsbooks.com/refind/installing.html#naming
Feedback:
Questions, suggestions, critics? Please post here: [5]