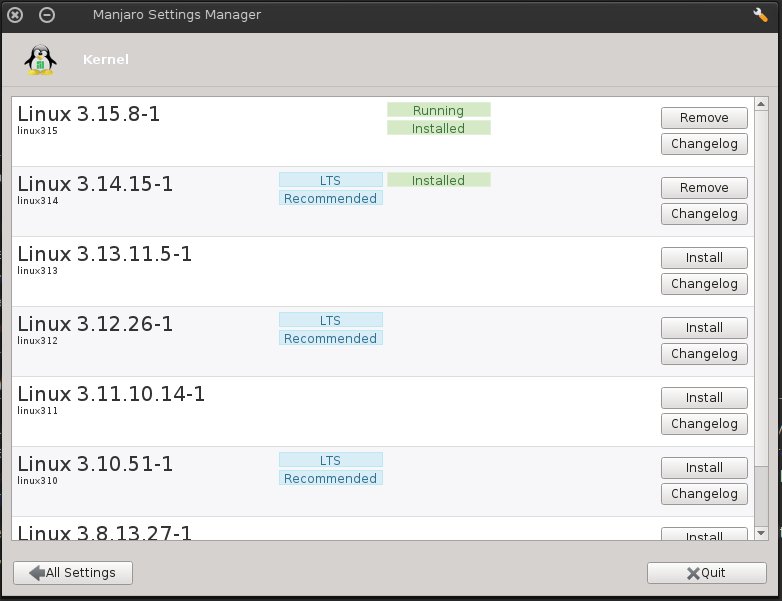Difference between revisions of "Manjaro Kernels/ru"
Views
Actions
Namespaces
Variants
Tools
(Created page with "<br clear="all"/>") |
|||
| Line 211: | Line 211: | ||
На следующем экране (как показано на рисунке) находятся резервные копии каждой установленной версии ядра (которые также будут автоматически удалены, если или когда версия ядра будет удалена). Чтобы выбрать ядро - просто используйте клавиши со стрелками {{key press|Up}} {{key press|Down}}, чтобы выделить нужную версию, а затем нажмите {{key press|Enter}}. | На следующем экране (как показано на рисунке) находятся резервные копии каждой установленной версии ядра (которые также будут автоматически удалены, если или когда версия ядра будет удалена). Чтобы выбрать ядро - просто используйте клавиши со стрелками {{key press|Up}} {{key press|Down}}, чтобы выделить нужную версию, а затем нажмите {{key press|Enter}}. | ||
{{BoxInfo|Подсказка|Если вы скрыли меню grub - можете просто нажать {{key press|Esc}} во время загрузки, чтобы показать его и внести изменения}} | |||
<br clear="all"/> | <br clear="all"/> | ||
[[Category:Contents Page{{#translation:}}]] | [[Category:Contents Page{{#translation:}}]] | ||
[[Category:Kernel{{#translation:}}]] | [[Category:Kernel{{#translation:}}]] | ||
Revision as of 11:27, 6 February 2023
Обзор
Как следует из названия, как и в случае с ядром начального уровня, ядро Linux является ядром операционной системы Linux. Все остальные элементы операционной системы на базе Linux построены вокруг ядра, выступающее в качестве интерфейса между аппаратным обеспечением компьютера и приложениями, которые на нем работают. По мере того, как аппаратные средства и программные приложения становятся все более сложными и совершенными, ядра также становятся все более эффективными. Поэтому ядра Linux постоянно совершенствуются, регулярно выпускаются новые редакции и версии. Дополнительную информацию о новейших разработках в области технологий ядра можно найти на сайте Архив ядра Linux.
Первое ядро Linux было первоначально разработано Линусом Торвальдсом - создателем Linux. Сейчас это проект с открытым исходным кодом, содержащий миллионы строк кода, написанного тысячами программистов. Тем не менее, Линус Торвальдс по-прежнему имеет решающее право на их разработку и выпуск.
Графические инструменты
Менеджер настроек Manjaro предлагает простой способ добавления и удаления ядер (включая необходимые модули ядра).
Новые ядра можно установить, нажав кнопку "Установить". Все необходимые модули ядра будут установлены автоматически вместе с новым ядром.
При выборе ядра обращайте внимание на метку "Рекомендуемое". LTS означает Long Term Support, что является наиболее безопасным для большинства пользователей. "О чем мне следует знать, если я не использую ядро LTS?".
По умолчанию будет загружено самое новое установленное ядро, но чтобы запустить другие установленные ядра, смотрите раздел Выбор ядер ниже.
Команды терминала
Вместо использования графического интерфейса Менеджера настроек Manjaro для определения, выбора, добавления и удаления ядер все можно сделать и через терминал.
Идентификация используемого ядра
Эта команда терминала предоставит информацию о ядре вашей системы:
The above command not only shows which kernel is being used, it also lists any other kernels that are also installed, as shown in the following example Terminal output:
$ mhwd-kernel -li
Currently running: 5.0.17-1-MANJARO (linux50)
The following kernels are installed in your system:
* linux419
* linux420
* linux50
As seen in the above example, Manjaro is running kernel 5.0.17-1-MANJARO. The information given here is not arbitrary; each part of the kernel name identifies something about that kernel:
- The 5 indicates the version
- The 0 indicates the major revision
- The 17 indicates the minor revision
- The 1 indicates the revision of the Manjaro package
- MANJARO indicates the specific distribution it is used for
Добавление новых ядер
Manjaro not only supports the use of multiple kernels (selectable from the boot screen), but allows easy access to the very latest bleeding edge kernels as well. This is undertaken through use of Manjaro's own MHWD-kernel (Manjaro Hard-Ware Detection) command. The syntax of the command is as follows:
sudo mhwd-kernel [-i] [new kernel: linux(version)] [optional - remove the current kernel: rmc]
When listing a new kernel to be installed in the command, it is not necessary to write the entire version number. For example, any version of Kernel 4.19 can be listed simply as 'linux419', and any version of Kernel 4.14 can be listed as 'linux414', and so on.
The optional rmc (remove current) component is of vital importance. Using this will result in your existing kernel being deleted upon the installation of the new kernel. Otherwise, if it is not used, then the existing kernel will be kept, and will be selectable alongside the new kernel at the boot screen. It is recommended - especially if updating to the latest bleeding edge kernel - to keep your old one, even if only for a short time afterwards. This the safer option, and the old kernel can be easily removed when satisfied with the stability and functionality of the new one.
As an example, once the terminal is opened, the following command will install a new kernel (4.19) without deleting the existing kernel currently being used:
Otherwise, the following command will install a new kernel (5.10) to replace the existing kernel, which will be deleted:
Either way, Manjaro will automatically configure the new kernel for you, ready for immediate use. Once completed, close the terminal and re-boot the system for the change to take effect.
Removing Kernels
Where multiple kernels are present on your system, pacman can be used to remove them in the terminal. It may be necessary to delete a total of three elements of the kernel in total to completely remove it:
- The kernel itself
- The kernel's headers
- The kernel's extra modules
Whether or not the headers and extra modules must be deleted depends on whether or not they have been installed.
1. To remove a kernel use the following syntax: sudo mhwd-kernel -r linux[version]
Here is an example for removing kernel 5.0.17-1
2. To delete a kernel's headers, the syntax is:
For example, to delete the headers of kernel version 5.0.x from the system, the following command would be entered:
3. To delete a kernel's extra modules, the syntax is:
For example, to delete the extra modules of kernel version 5.0.x from the system, the following command would be entered:
4. To delete all elements of a kernel at the same time - where they are all present on your system - the syntax is:
For example, to completely remove all elements of kernel version 5.0.x, the following command would be entered:
Please note however, that attempting to delete multiple elements at once if they are not present on your system will result in an error message before the operation itself is aborted. It is also worthwhile noting if Manjaro is being run in a virtual machine (e.g. Oracle Virtualbox), you may not be able to delete certain kernels if they contain elements important to the virtualisation process itself.
Don't forget the mhwd-kernel -h command
As with most Linux commands that can be entered into the Terminal, typing the command followed by either -h or --help will print out the usage & available options to the Terminal for your reference. Here is the output of the mhwd-kernel -h command:
$ mhwd-kernel -h
Usage: mhwd-kernel [option]
-h --help Show this help message
-i --install Install a new kernel [kernel(s)] [optional: rmc = remove current kernel]
-l --list List all available kernels
-li --listinstalled List installed kernels
-r --remove Remove a kernel [kernel(s)]
Выбор ядер
Все доступные ядра, установленные в вашей системе, будут представлены при загрузке. GNU GRUB отображается с парой опций. Выберите "Advanced Options for Manjaro Linux", используя клавиши со стрелками ↑ ↓ на клавиатуре, а затем ↵ Enter.
На следующем экране (как показано на рисунке) находятся резервные копии каждой установленной версии ядра (которые также будут автоматически удалены, если или когда версия ядра будет удалена). Чтобы выбрать ядро - просто используйте клавиши со стрелками ↑ ↓, чтобы выделить нужную версию, а затем нажмите ↵ Enter.