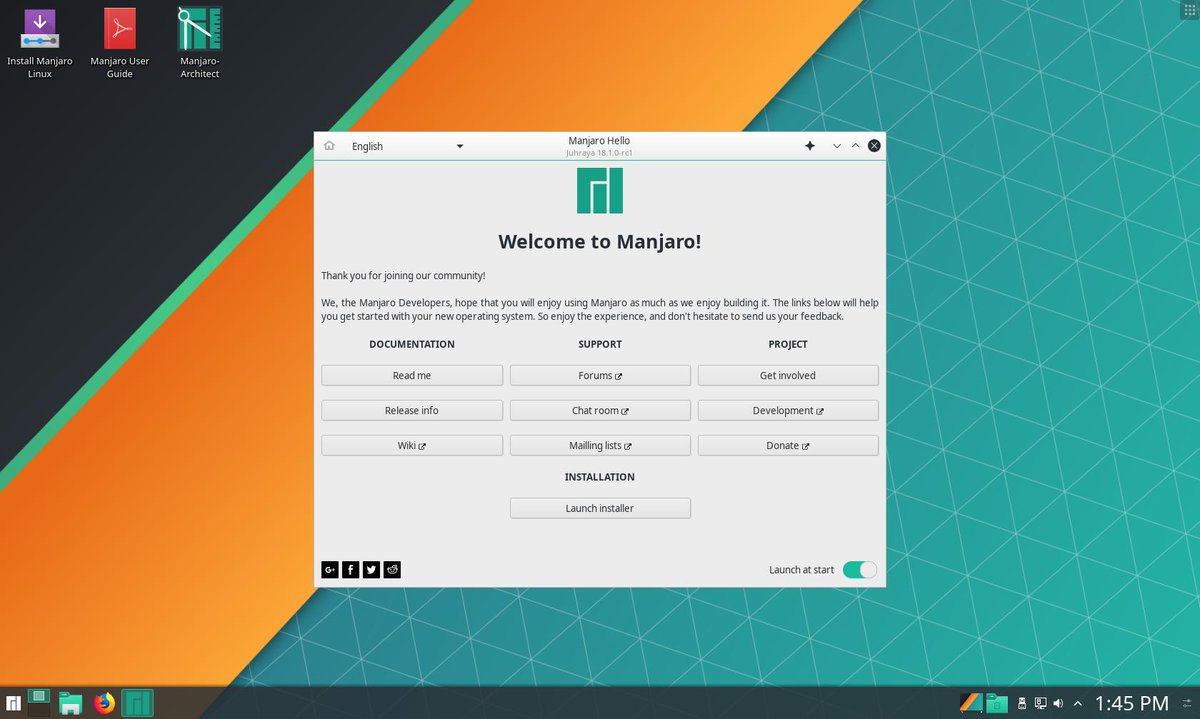Difference between revisions of "KDE/ru"
Views
Actions
Namespaces
Variants
Tools
(Created page with "Если вы чувствуете, что plasma, или, точнее, оконный менеджер, работает не так быстро, как мог бы (зад...") |
(Updating to match new version of source page) Tags: Mobile web edit Mobile edit |
||
| Line 13: | Line 13: | ||
=Внешний вид= | =Внешний вид= | ||
====Экран блокировки==== | |||
{{ic| | <div lang="en" dir="ltr" class="mw-content-ltr"> | ||
Basic settings such as delay and shortcut can be configured at the System Settings location<br /> | |||
{{ic|System Settings -> Security & Privacy -> Screen Locking}}<br /> | |||
Selecting the {{ic|Configure Appearance}} button in the top-right corner will present styling options. | |||
</div> | |||
=Советы и хитрости= | |||
==== | <div lang="en" dir="ltr" class="mw-content-ltr"> | ||
====File Manager==== | |||
</div> | |||
= | |||
<div lang="en" dir="ltr" class="mw-content-ltr"> | |||
Dolphin is the default file manager for Plasma.<br /> | |||
See its dedicated page [[Dolphin|here]]. | |||
</div> | |||
====Настройки рабочего стола==== | ====Настройки рабочего стола==== | ||
Чтобы перейти к настройкам рабочего стола, щелкните правой кнопкой мыши на рабочем столе и выберите ''Настроить рабочий стол''. Если эта опция недоступна (она настраивается), то можете воспользоваться сочетанием клавиш {{ic|Alt+D,Alt+S}}. | Чтобы перейти к настройкам рабочего стола, щелкните правой кнопкой мыши на рабочем столе и выберите ''Настроить рабочий стол''. Если эта опция недоступна (она настраивается), то можете воспользоваться сочетанием клавиш {{ic|Alt+D,Alt+S}}. | ||
| Line 65: | Line 56: | ||
====Одиночный клик против двойного клика==== | ====Одиночный клик против двойного клика==== | ||
<div class="mw-translate-fuzzy"> | |||
Для выбора между одинарным и двойным щелчком для открытия файлов и папок используйте Параметры системы.<br /> | Для выбора между одинарным и двойным щелчком для открытия файлов и папок используйте Параметры системы.<br /> | ||
{{ic|Параметры системы -> Desktop Behavior -> Click behavior}} | {{ic|Параметры системы -> Desktop Behavior -> Click behavior}} | ||
</div> | |||
Revision as of 04:10, 16 October 2024
Обзор
KDE - это программный проект, состоящий из среды рабочего стола под названием Plasma, набора библиотек и фреймворков, а также нескольких приложений.
Внешний вид
Экран блокировки
Basic settings such as delay and shortcut can be configured at the System Settings location
System Settings -> Security & Privacy -> Screen Locking
Selecting the Configure Appearance button in the top-right corner will present styling options.
Советы и хитрости
File Manager
Dolphin is the default file manager for Plasma.
See its dedicated page here.
Настройки рабочего стола
Чтобы перейти к настройкам рабочего стола, щелкните правой кнопкой мыши на рабочем столе и выберите Настроить рабочий стол. Если эта опция недоступна (она настраивается), то можете воспользоваться сочетанием клавиш Alt+D,Alt+S.
Макет
На вкладке Обои есть опция "Макет". Настройки рабочего стола -> Обои -> Макет
"Просмотр папок" позволит вам размещать элементы на рабочем столе и взаимодействовать с ними.
Если вы не используете значки на рабочем столе (или если вам нужна поддержка для лучшей организации), то можете использовать "Рабочий стол".
Макет "Рабочий стол" не допускает размещения элементов на рабочем столе и приводит к экономии памяти в plasmashell почти на 20 Мбайт.
kwin-lowlatency
Если вы чувствуете, что plasma, или, точнее, оконный менеджер, работает не так быстро, как мог бы (задержка, подтормаживание и т.д.), Когда у вас явно работоспособное оборудование, тогда есть один обходной путь, который можно попробовать. Некоторые пользователи сообщают о значительном увеличении скорости и отзывчивости при замене оконного менеджера по умолчанию kwin на слегка измененную и исправленную версию - kwin-lowlatency.
Пакет доступен в AUR и должен автоматически заменить kwin при установке.
Для получения дополнительной информации смотрите здесь.
Одиночный клик против двойного клика
Для выбора между одинарным и двойным щелчком для открытия файлов и папок используйте Параметры системы.
Параметры системы -> Desktop Behavior -> Click behavior