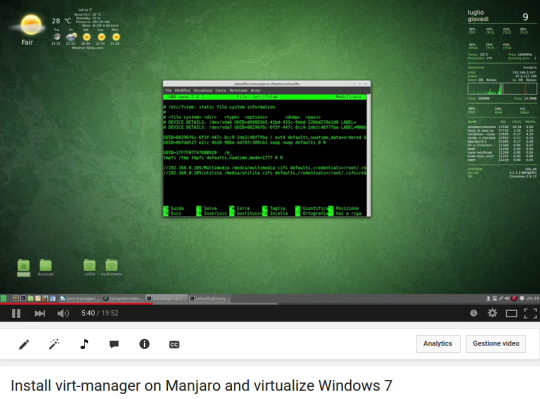Virt-manager
Views
Actions
Namespaces
Variants
Tools
Обзор
Virt-manager использует libvirt и является менеджером многих гипервизоров, включая тот, который мы хотим использовать здесь: QEMU/KVM.
Зачем мне нужна виртуализация?
- Чтобы узнать о новой ОС
- Для настройки оборудования, которое имеет настройки только для этой операционной системы
- Для использования программного обеспечения, которое работает только на другой
Я хочу знать больше
1. Виртуализация
2. Гипервизор
3. Виртуальная машина
Что мы точно должны знать
1. Какой у меня процессор. Определите его и убедитесь, что он как минимум четырехъядерный. ПОСМОТРИТЕ НА CPU-World
2. Проверьте, включены ли "параметры виртуализации" в BIOS, используя
LC_ALL=C lscpu | grep Virtualization
3. Сколько у меня памяти. Проверьте оперативную память и убедитесь, что она составляет не менее 4 ГБ.
4. Количество свободного места на жестком диске. Виртуальная машина может использовать файл образа диска, поэтому дополнительные разделы не нужны.
5. Минимальные требования к аппаратному обеспечению операционной системы, которую вы хотите установить в качестве виртуальной машины.
Установите virt-manager, qemu и все зависимости
Через терминал:
sudo pacman -S --needed virt-manager qemu-desktop libvirt edk2-ovmf dnsmasq iptables-nft
Для поддержки TPM:
sudo pacman -S --asdeps swtpm
Добавить в автозапуск и запустить службу:
sudo systemctl enable libvirtd.service sudo systemctl start libvirtd.service
Добавьте пользователя в группу libvirt для использования виртуальных машин уровня system (qemu:///system)
sudo usermod -a -G libvirt $USER
Использование Virt-Manager для создания гостевой системы
0. Подготовьте установочный образ. Если вы собираетесь устанавливать Windows, подготовьте также образ Virtio driver.
.
1. Запустите меню Диспетчер виртуальных машин. В нем уже должно быть установлено соединение LXC. Вы можете отключить и удалить его, если не используете LXC.
2. Перейдите в Файл, выберите Добавить подключение и выберите гипервизор QEMU/KVM или пользовательскую сессию QEMU/KVM, если вам не нужны виртуальные машины уровня system. Нажмите на кнопку подключения.
3. Вам нужны пулы каталогов для хранения образов дисков виртуальных машин или ISO-файлов CD/DVD. Дважды щелкните qemu/kvm, перейдите к хранилищу и добавьте - нажав +, выбрав путь к каталогу, где у вас находится iso, и к каталогу, где создается виртуальная машина.
4. Нажмите на кнопку создания новой виртуальной машины: выберите Локальный установочный носитель (ISO-образ или CDROM), затем выберите установочный ISO-образ и тип ОС (если он не обнаружен).
5. Сколько процессоров и сколько памяти? (проверьте рекомендуемые требования устанавливаемой операционной системы)
6. Create the file system of the virtual machine by selecting Select or create custom storage and click Manage.... Under your desired directory pool, create the volume of the virtual machine (default in qcow2 format). How many GB? Check the recommended requirements O.S. you install.
7.Assign a name to the machine and flag customize configuration before install. You have access to the screen with all the hardware that will be virtualized, do a check if there is all that is needed to initialize and launch the installer.
8. In Overview, change the firmware to UEFI for future-proof capacity.
9. Change the type of SATA Disk 1 (the disk image of the creating virtual machine) to virtio for better performance. Change discard mode to unmap, and then apply the change. You should notice the device name would change from SATA Disk 1 to VirtIO Disk 1.
10. Set the NIC type to virtio too for better network performance.
11. Add TPM chip, select TIS model through Emulated device backend.
12. Add a watchdog to reboot the guest when it hangs. Leave the settings as default.
13. And a hardware RNG, to get entropy from the host.
14. Click on the top to start installation.
Установка гостевых дополнений
После запуска и работы виртуальной машины необходимо установить spice guest tools.
For Windows is a single package: spice-guest-tools-xxxx.exe
For linux are: spice-vdagent and xf86-video-qxl. If you visrtualize a linux distro you can install them with their package manager
Visit: Spice download
Настройка параметров дисплея
По умолчанию используется модель видеокарты QXL. Если ваша виртуальная машина - система Linux, вы можете изменить ее на virtio и включить 3D-ускорение для лучшей графической производительности.
Виртуальная машина Windows, однако, пока не поддерживает virtio дисплей. Тем не менее, мы можем увеличить ее VGA память с 16 МБ по умолчанию до 64 МБ, чтобы обеспечить более высокое разрешение дисплея и немного улучшить 2D графическую производительность.
Для этого нам нужно отредактировать XML-файл виртуальной машины.
- В virt-manager перейдите в edit > preference и отметьте Enable XML edit.
- В сведениях о виртуальной машине перейдите к видеокарте. На вкладке XML измените значение vgamem на 65536, затем примените изменения.
Обмен файлами между хостом и гостем
Для гостевых систем Linux доступны Virtio-FS и 9p для совместного использования файлов. Дополнительную информацию см. в ArchWiki.
Для гостевых систем Windows самым простым способом обмена файлами между хостом и гостем является SAMBA.
- Создайте SAMBA usershare
- В гостевой Windows введите \\\192.168.122.1 в файловом проводнике и сможете увидеть usershare на вашем хосте.
- Сопоставьте этот SAMBA usershare с новым диском и подключитесь к нему с соответствующими учетными данными. Вот и все.
Дополнительную информацию можно найти в этой статье.
Оптимизация vCPU
Посмотрите эту статью, как настроить топологию vCPU для лучшей производительности.
Например, мой процессор имеет 1 сокет, 8 ядер и 16 потоков. Автоматическая топология назначает моему гостю 4 сокета, 1 ядро и 1 поток. После изменения на 1 сокет, 4 ядра и 1 поток производительность значительно увеличивается.