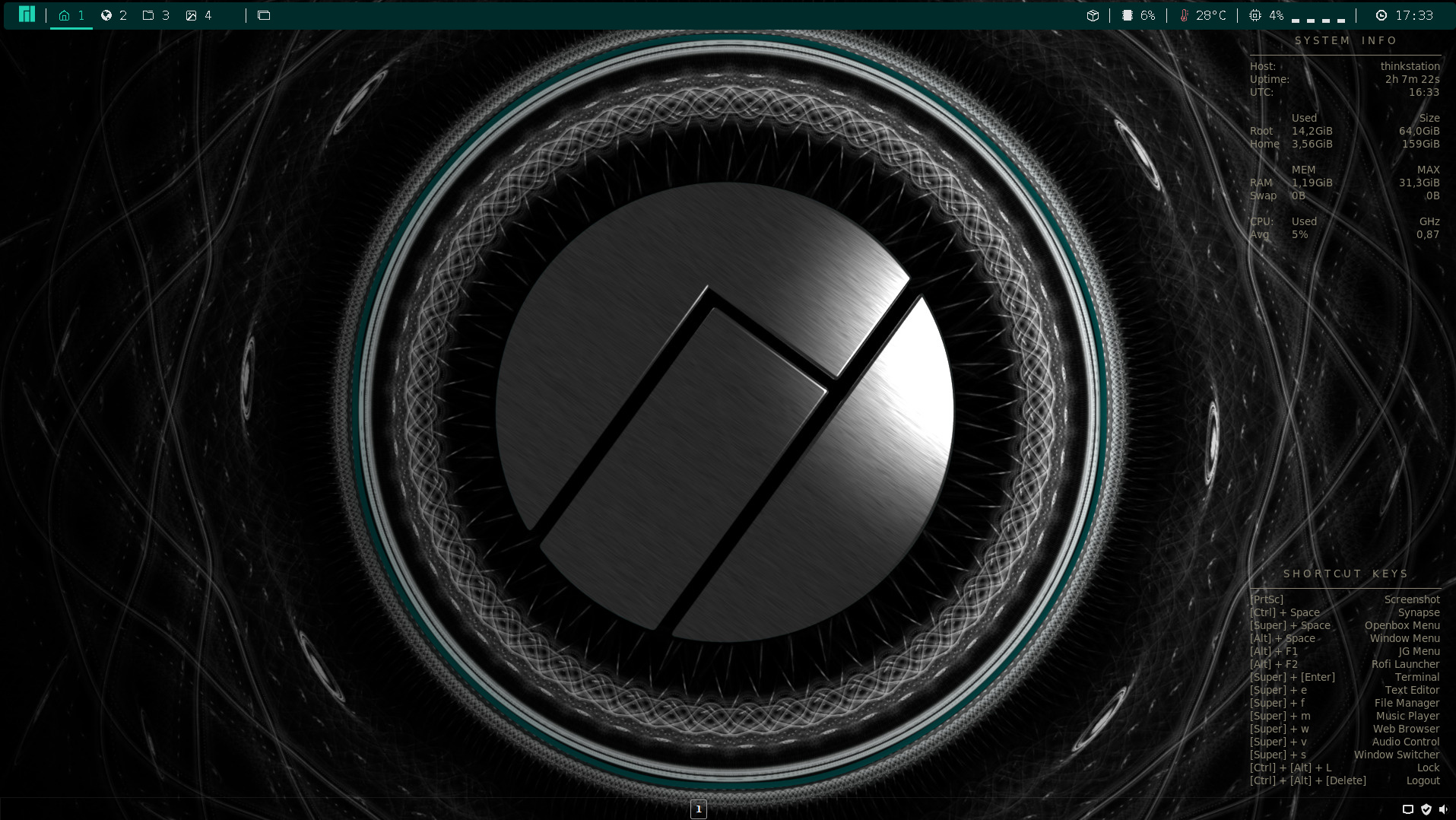Openbox
Views
Actions
Namespaces
Variants
Tools
Обзор
Менеджер окон Openbox спроектирован как высококонфигурируемый и настраиваемый с широкой поддержкой стандартов.
Установка Openbox
Для получения информации о том, как установить базовую среду Openbox, ознакомьтесь с инструкцией по установке Openbox.
Настройка привязки клавиш
Openbox создан для настройки, и это включает в себя возможность создания собственных привязок клавиш. Это комбинации нажатий клавиш, которые могут быть использованы для выполнения практически любого действия, обычно гораздо быстрее и непосредственнее, чем другие способы, такие как поиск в меню. Хотя Manjaro Openbox Edition предоставляет удобный графический интерфейс, который можно использовать для изменения или создания пользовательских связок клавиш, некоторыми комбинациями специальных клавиш нелегко управлять через этот интерфейс.
В этом случае необходимо вручную отредактировать файл Openbox rc.xml. Одной из многочисленных функций этого файла является хранение и включение привязок клавиш в среде Openbox. Этот файл находится по адресу <code~/.config/openbox/rc.xml>, и вы можете редактировать его с помощью стандартного текстового редактора.
Пример: яркость экрана
После открытия файла перед вами откроется значительное количество команд, содержащихся в нем. Не беспокойтесь об этом, так как вам нужно будет только добавить новый блок кода, а не изменять то, что уже есть. Код, который необходимо добавить, чтобы обеспечить полное ручное управление яркостью экрана, выглядит следующим образом:
<keybind key="XF86MonBrightnessUp">
<action name="Execute">
<command>xbacklight +10</command>
</action>
</keybind>
<keybind key="XF86MonBrightnessDown">
<action name="Execute">
<command>xbacklight -10</command>
</action>
</keybind>
Чтобы найти правильное место для вставки вышеуказанных команд, рекомендуется использовать функции Найти или Поиск, предоставляемые вашим редактором. Если в вашем текстовом редакторе нет возможности поиска - придется вручную прокрутить страницу вниз примерно до середины (возможно, с помощью клавиши Page Down), чтобы найти следующий код:
</keyboard>
Общая часть кода должна выглядеть следующим образом:
</keybind> </keyboard> <mouse>
После нахождения нового кода, приведенного выше, его можно вставить между тегами </keybind> и </keyboard>. Нажмите <enter> после кода </keybind>, чтобы выделить место для этого. Ниже приведен пример, где это было сделано. Вставленный новый код был выделен зеленым для наглядности:
</keybind>
<keybind key="XF86MonBrightnessUp">
<action name="Execute">
<command>xbacklight +10</command>
</action>
</keybind>
<keybind key="XF86MonBrightnessDown">
<action name="Execute">
<command>xbacklight -10</command>
</action>
</keybind>
</keyboard>
<mouse>
Если команда "xbacklight +10" ничего не дает - выясните минимальное значение, которое можно поставить вместо 10, попробовав установить яркость на 20, затем на 40. Вы можете использовать следующие команды:
- `xbacklight =X` для изменения яркости, и
- `xbacklight -get` чтобы узнать, достигнуто ли минимальное значение.
После внесения необходимых изменений в файл, сохраните изменения и закройте его.
Теперь выйдите из системы и снова войдите в нее, чтобы изменения вступили в силу.
Пример: клавиши громкости (ALSA)
После открытия файла перед вами откроется значительное количество команд, содержащихся в нем. Не беспокойтесь об этом, так как вам нужно будет только добавить новый блок кода, а не изменять уже имеющийся. Код, который необходимо добавить для обеспечения полного ручного управления громкостью (т.е. для прибавления, убавления и отключения звука), выглядит следующим образом:
<keybind key="XF86AudioRaiseVolume">
<action name="Execute">
<command>amixer set Master 10%+</command>
</action>
</keybind>
<keybind key="XF86AudioLowerVolume">
<action name="Execute">
<command>amixer set Master 10%-</command>
</action>
</keybind>
<keybind key="XF86AudioMute">
<action name="Execute">
<command>amixer set Master toggle</command>
</action>
</keybind>
To find the correct place to insert the above commands, it is recommended to use the Find or Search functions provided by your editor. If your text editor does not have the ability to search, it will be necessary to manually scroll down to about the mid-way point (perhaps using the Page Down key) to locate the following code:
</keyboard>
Общая часть кода должна выглядеть следующим образом:
</keybind> </keyboard> <mouse>
Once located, the new code above can be inserted between the </keybind> and </keyboard> codes. Press <enter> after the </keybind> code to provide a space to do so. Below is an example where this has taken place. The new code inserted has been highlighted in green for illustrative purposes:
</keybind>
<keybind key="XF86AudioRaiseVolume">
<action name="Execute">
<command>amixer set Master 10%+</command>
</action>
</keybind>
<keybind key="XF86AudioLowerVolume">
<action name="Execute">
<command>amixer set Master 10%-</command>
</action>
</keybind>
<keybind key="XF86AudioMute">
<action name="Execute">
<command>amixer set Master toggle</command>
</action>
</keybind>
</keyboard>
<mouse>
После внесения необходимых изменений в файл, сохраните изменения и закройте его.