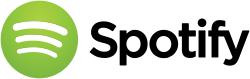Spotify
Spotify is a commercial music streaming service providing digital rights management-restricted content from record labels including Sony, EMI, Warner Music Group and Universal. Launched in October 2008 by Swedish startup Spotify AB, the service had approximately 10 million users as of 15 September 2010, about 2.5 million of whom were paying users. Total users reached 20 million by December 2012, 5 million of whom pay a monthly subscription fee that varies based on locale.
The system is currently available using Microsoft Windows, OS X, Linux, iOS, Android, BlackBerry, Windows Mobile, Windows Phone, S60 (Symbian), webOS, Samsung Smart TV, Squeezebox, Boxee, Sonos, WD TV, Roku, MeeGo, Telia Digital-tv, Openpandora and TiVo. As of December 2013 Spotify is not available in the Windows Store for Windows 8.
Music can be browsed by artist, album, record label, genre or playlist as well as by direct searches. On computers, a link allows the listener to purchase selected material via partner retailers.
Spotify operates under a freemium model (basic services are free, while additional features are offered via paid subscriptions). Spotify makes its revenues by selling premium streaming subscriptions to users and advertising placements to third parties. Paying for Spotify Premium offers HD audio, no ads as well as offline listening. Subscriptions are restricted to people with credit/debit cards or PayPal accounts registered in certain countries. [1]
Installing Spotify Linux Preview
Recommended Installation Guide [updated 2016-03-24]
Install by one command dependiences and Spotify Client application:
yaourt -S spotify-stable --needed --noconfirm
Create symlinks:
sudo ln -s /usr/lib/libnss3.so /usr/lib/libnss3.so.1d && sudo ln -s /usr/lib/libnssutil3.so /usr/lib/libnssutil3.so.1d && sudo ln -s /usr/lib/libsmime3.so /usr/lib/libsmime3.so.1d && sudo ln -s /usr/lib/libssl3.so /usr/lib/libssl3.so.1d && sudo ln -s /usr/lib/libplds4.so /usr/lib/libplds4.so.0d && sudo ln -s /usr/lib/libplc4.so /usr/lib/libplc4.so.0d && sudo ln -s /usr/lib/libnspr4.so /usr/lib/libnspr4.so.0d && sudo ln -s /usr/lib/libudev.so /usr/lib/libudev.so.0
And that's it! If you are using Xfce (it should work for other environments also), the way to configure media keys is via xfce shortcuts, using dbus commands (in order: play/pause, stop, next, previous)
dbus-send --print-reply --dest=org.mpris.MediaPlayer2.spotify /org/mpris/MediaPlayer2 org.mpris.MediaPlayer2.Player.PlayPause dbus-send --print-reply --dest=org.mpris.MediaPlayer2.spotify /org/mpris/MediaPlayer2 org.mpris.MediaPlayer2.Player.Stop dbus-send --print-reply --dest=org.mpris.MediaPlayer2.spotify /org/mpris/MediaPlayer2 org.mpris.MediaPlayer2.Player.Next dbus-send --print-reply --dest=org.mpris.MediaPlayer2.spotify /org/mpris/MediaPlayer2 org.mpris.MediaPlayer2.Player.Previous
Known Issues in Spotify Linux Preview
- Sometimes the Discover page does not show content. This is a known bug. The probable cause errors with open ssl.
Installing as Flatpak Application
To install flatpak on your Manjaro installation, run the following command as root:
pacman -S flatpak
Afterwards, install Spotify via the following command:
flatpak install --from https://s3.amazonaws.com/alexlarsson/spotify-repo/spotify.flatpakref
Now, you can launch Spotify from your DE or alternatively via the command flatpak run com.spotify.Client
Known Issues
- Spotify may fail to open links (e.g. for password reset or login via Facebook). To fix this, install xdg-desktop-portal-gtk via
pacman -S xdg-desktop-portal-gtk
Installing as snap
Spotify is available as snap from Snappy, the package management system built by Canonical. Installed snaps are being kept up to date automatically.
First of all install the snapd package like it is described in the official documentation with two simple terminal commands:
sudo pacman -Sy snapd sudo systemctl enable --now snapd.socket
Then simply install Spotify alongside with the core snap as dependency:
sudo snap install spotify
That's it! Now you can run Spotify either by executing the following command in the terminal:
snap run spotify
Or even easier you can find Spotify using the application finder within your desktop environment.
Installing lastest version Spotify Client for Windows in Wine
Execute the actions in this order. DO NOT close the terminal window before doing all action.
- Installing dependences and Wine application:
yaourt -Sy wine q4wine wine-mono wine_gecko winetricks giflib libpng libldap gnutls lcms libxml2 mpg123 openal v4l-utils libpulse alsa-plugins alsa-lib libjpeg-turbo libxcomposite libxinerama ncurses lib32-ncurses libcl cups samba dosbox lib32-{giflib,libpng,libldap,gnutls,lcms,libxml2,mpg123,openal,v4l-utils,libpulse,alsa-plugins,alsa-lib,libjpeg-turbo,libxcomposite,libxinerama,ncurses,libcl}
- Configure Spotify installation directory.
export WINEPREFIX="${HOME}/.spotify"
export WINEARCH="win32"
winecfg
- Click the Libraries tab, select riched20 and click Add. The default entry should read riched20 (native, builtin).
- Click Apply, then click OK.
- Manually close a Wine Configuration Window.
- Configure Wine environment with commands.
winetricks msxml6 corefonts winetricks settings fontsmooth=rgb
- Download the lastest SpotifySetup.exe file
cd ~ && wget http://download.spotify.com/SpotifySetup.exe
- Install Spotify Client Application in Wine
wine SpotifySetup.exe
- Close a terminal window.
- Launch Spotify from Launcher Menu. Wait some time to load the application.
Support
Official forum topic: [2]