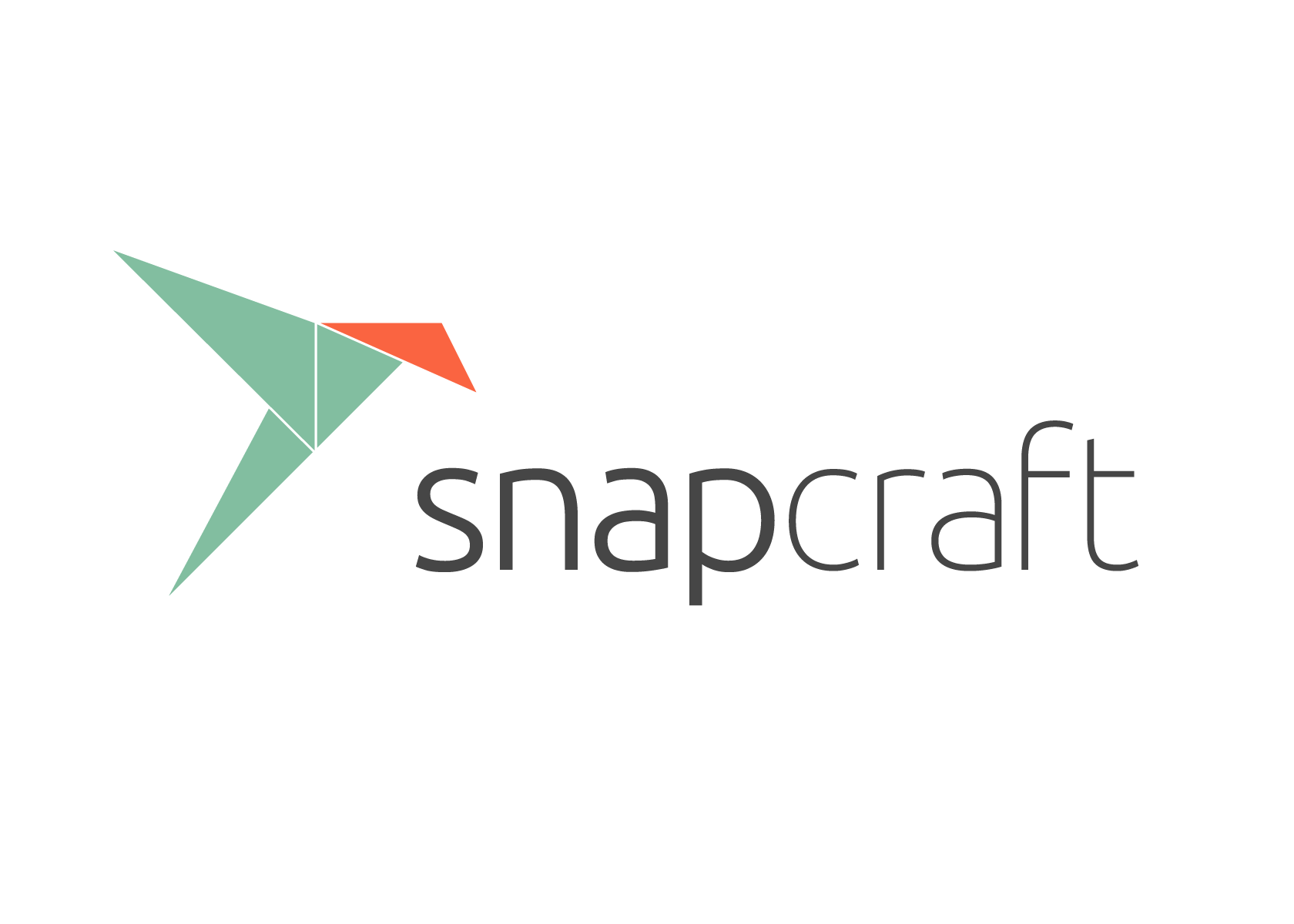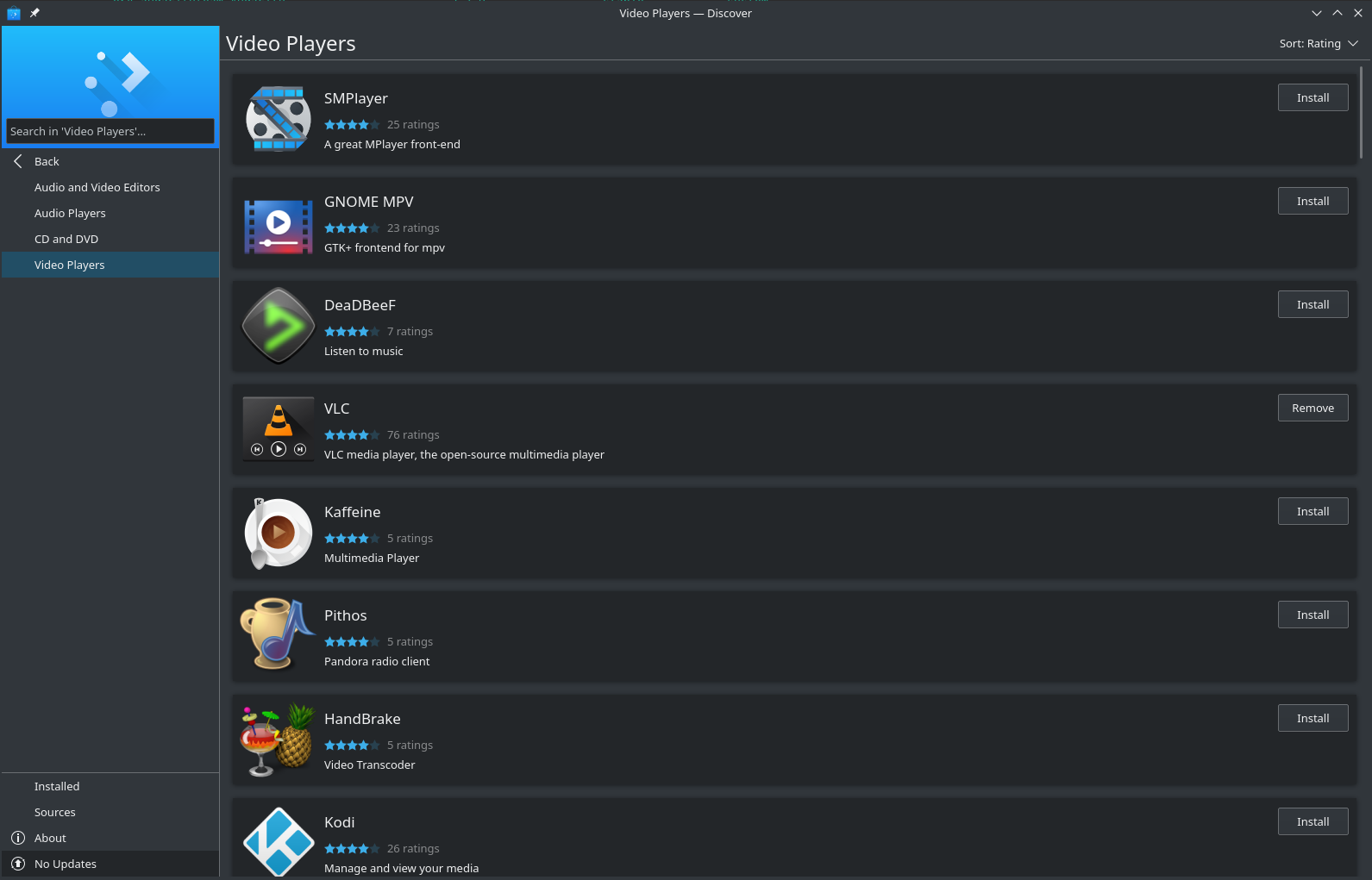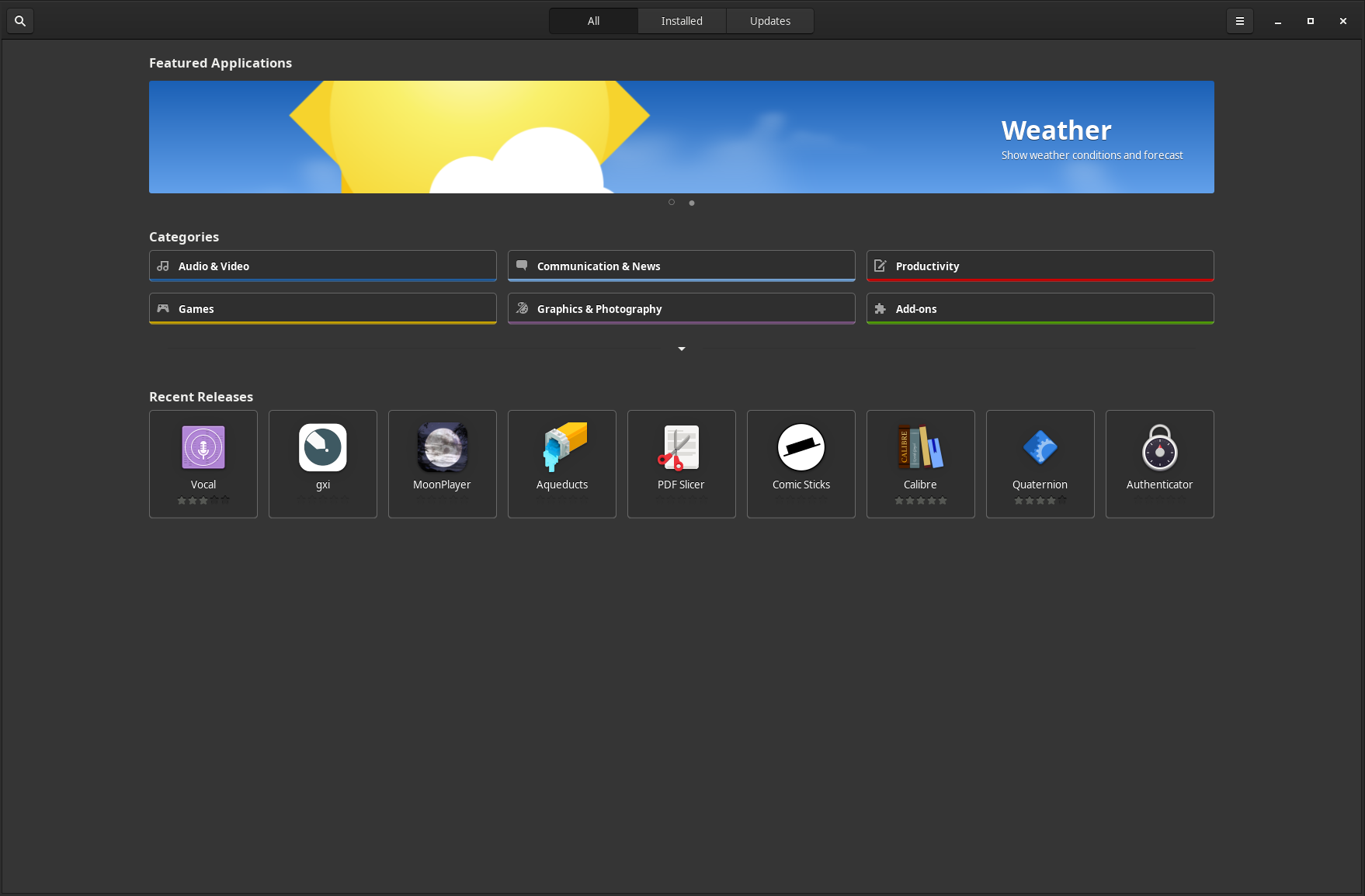Snap
Views
Actions
Namespaces
Variants
Tools
Обзор
Snaps are a distro independent method for packaging and distributing Linux software.
Using software distributed by Snap has a couple of distinct advantages:
- Software that is not compatible with current system libraries will still work when packaged as a Snap
- Snaps are automatically updated
There are some other considerations to be aware of:
- Snaps do not always integrate with system themes
- Snaps may need to install shared run-times which consume disk space
snapd, with libpamac-snap-plugin and can be installed with your favorite package manager or using the command
Once installed, you need to enable snapd using the command:
If you also want support for classic snaps you can use the command:
discover-snap with your favorite package manager or the command:
Once installed you can run Discover and you will be able to browse and install Snaps with a familiar store interface.
gnome-software-snap with your favorite package manager or the command:
Once installed you can run Software and you will be able to browse and install Snaps with a familiar store interface.
You can use the command snap search to search for available Snaps. For example, if you wanted to install VLC here is what it might look like:
Name Version Publisher Notes Summary vlc 3.0.6 videolan✓ - The ultimate media player dav1d 0.2.0-1-ge29cb9a videolan✓ - AV1 decoder from VideoLAN mjpg-streamer 2.0 ogra - UVC webcam streaming tool audio-recorder 3.0.5+rev1432+pkg-7b07 brlin - A free audio-recorder for Linux
From this output we can see that VLC and some related applications are avialable. To install VLC, we would use the command
This will install the application as well as any required run-times. Once the application is installed you should be able to run it from your menu as you would with any application.
You can get more details about a specific Snap using the command snap info. For example:
name: vlc
summary: The ultimate media player
publisher: VideoLAN✓
contact: https://www.videolan.org/support/
license: GPL-2.0+
description: |
VLC is the VideoLAN project's media player.
Completely open source and privacy-friendly, it plays every multimedia file and streams.
It notably plays MKV, MP4, MPEG, MPEG-2, MPEG-4, DivX, MOV, WMV, QuickTime, WebM, FLAC, MP3,
Ogg/Vorbis files, BluRays, DVDs, VCDs, podcasts, and multimedia streams from various network
sources. It supports subtitles, closed captions and is translated in numerous languages.
snap-id: RT9mcUhVsRYrDLG8qnvGiy26NKvv6Qkd
channels:
stable: 3.0.6 2019-01-10 (770) 212MB -
candidate: 3.0.6 2019-01-10 (770) 212MB -
beta: 3.0.6-341-g18d7d08 2019-05-24 (1020) 212MB -
edge: 4.0.0-dev-8011-gfdbf7317e0 2019-05-24 (1019) 335MB -
To show a list of all the Snaps and run-times that are currently installed you can use the command:
You can remove Snaps with the command snap remove. For example:
If you want to remove support for snaps from the system, you can do so with a few simple steps.
First, check if you have gnome-software-snap or discover-snap installed.
If you find either of those packages, replace them with the non-snap versions. For example, if gnome-software-snap was on that list you can replace it with:
Next, remove snapd itself
Optionally, you can also remove the remaining snapd files which would include any installed snaps.