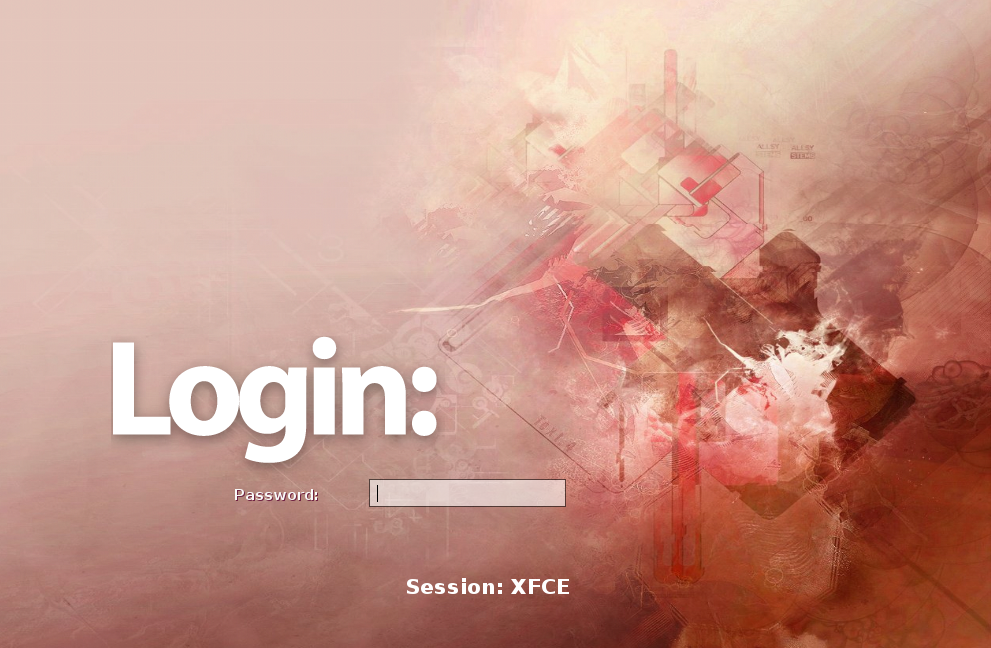Install Display Managers
Views
Actions
Namespaces
Variants
Tools
Overview
Display Managers are used to provide login screens, and therefore serve as protective security barriers to prevent authorised access to your system. They are also referred to as Login Managers. As with different desktop environments, different display managers will require different system resources to run, and will provide their own unique styles, interfaces, and features. Commonly shared features - particularly in respect to the selection of display managers listed below - include customisation/theming, automatic login, and the selection of multiple desktop environments.
GDM
GDM - the Gnome Display Manager - is designed for use with Gnome 3. It supports theming, automatic login, and the automatic detection and use of multiple desktop environments. Specifically for those using Gnome 3, a configuration application is also available to easily customise the login screen and enable automatic login without having to edit any configuration files.
GDM can be installed by entering the following command:
sudo pacman -S gdm
Alternatively, GDM can also be installed along with its own configuration application by entering the following command:
sudo pacman -S gdm3setup
To enable GDM in Manjaro 0.8.2 or later (or if Plymouth has been removed), enter the command:
sudo systemctl enable gdm.service -f
To enable GDM in Manjaro 0.8.1 or earlier (or if Plymouth has been added), enter the command:
sudo systemctl enable gdm-plymouth.service -f
KDM
KDM - the KDE Display Manager - is designed for use with KDE. It supports theming, automatic login, and the automatic detection and use of multiple desktop environments. If the full KDE desktop environment has been installed, then KDM should already be available to be enabled.
Otherwise, to install KDM, enter the command:
sudo pacman -S kdebase-workspace
Additional themes for KDM can also be obtained by entering the command:
sudo pacman -S archlinux-themes-kdm
To enable KDM in Manjaro 0.8.2 or later (or if Plymouth has been removed), enter the command:
sudo systemctl enable kdm.service -f
To enable KDM in Manjaro 0.8.1 or earlier (or if Plymouth has been added), enter the command:
sudo systemctl enable kdm-plymouth.service -f
LXDM
LXDM - the Lightweight X-Windows Display Manager - is designed for use with any desktop environment. It supports theming, automatic login, easy selection of multiple languages, and the automatic detection and use of multiple desktop environments.
To install LXDM, enter the command:
sudo pacman -S lxdm
To enable LXDM in Manjaro 0.8.2 or later (or if Plymouth has been removed), enter the command:
sudo systemctl enable lxdm.service -f
To enable LXDM in Manjaro 0.8.1 or earlier (or if Plymouth has been added), enter the command:
sudo systemctl enable lxdm-plymouth.service -f
SLiM
SLiM - the Simple Login Manager - is designed for use with any desktop environment. Popular with Arch users, it supports theming, automatic login, and use of multiple desktop environments. However, SLiM is not recommended for inexperienced users as it does not automatically detect installed desktop environments, and it is consequently necessary to manually edit some configuration files to get it to work.
To install SLiM, enter the command:
sudo pacman -S slim
Additional themes for SLiM can also be obtained by entering the command:
sudo pacman -S slim-themes
To enable SLiM in Manjaro 0.8.2 or later (or if Plymouth has been removed), enter the command:
sudo systemctl enable slim.service -f
SDDM
SDDM is a relatively new and lightweight QML-based Display Manager for use with any desktop environment. It supports theming, automatic login, and the automatic detection and use of multiple desktop environments.
To install SDDM, enter the command:
sudo pacman -S sddm
To enable SDDM in Manjaro 0.8.2 or later (or if Plymouth has been removed), enter the command:
sudo systemctl enable sddm.service -f
Display Manager Crashes (SystemD)
After Arch and other Arch-based derivatives introduced a new internal process called SystemD relatively recently, many display managers would crash upon attempting to log out and back in multiple times. While this should have been resolved at the time of writing, more experienced users encountering this problem can manually configure their display manager by editing the /etc/pam.d/[display manager] configuration file.
For example, where using SDDM, users would edit /etc/pam.d/sddm. For SLiM (already patched), it would be /etc/pam.d/slim, and so on. Once open, just add the following line at the end of the configuration file to solve the issue:
session required pam_systemd.so