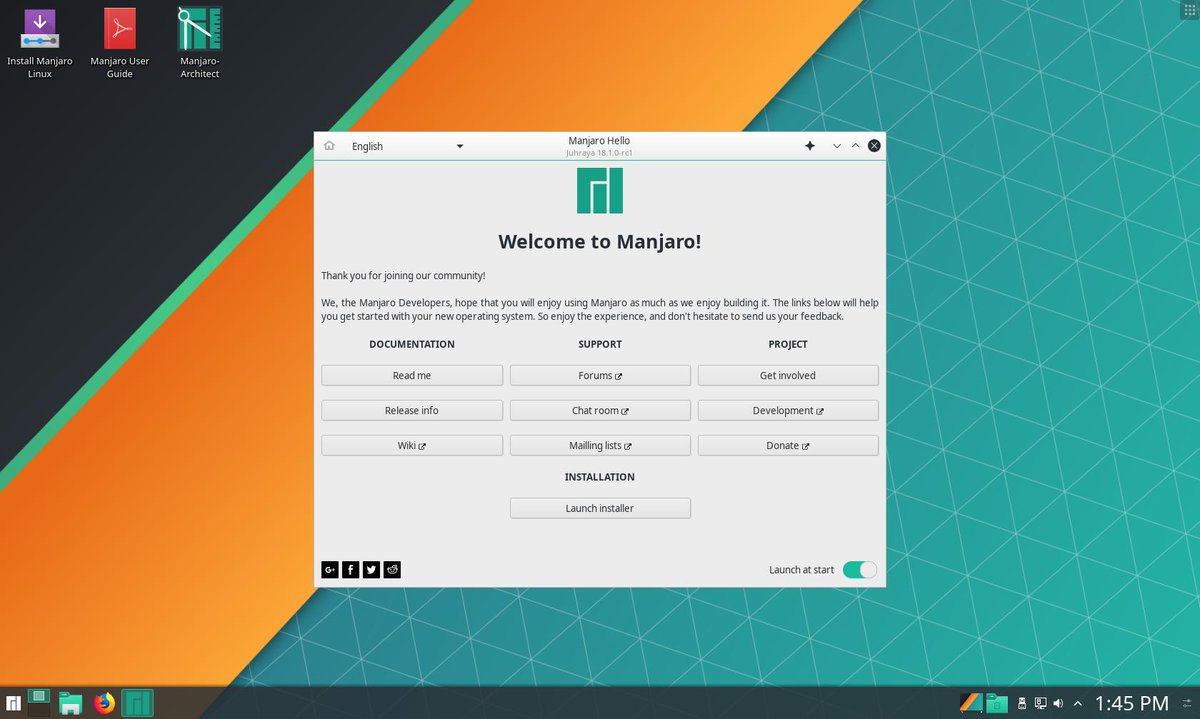Difference between revisions of "KDE"
Views
Actions
Namespaces
Variants
Tools
imported>Dalto m (Added keyboard shortcut for desktop settings) |
(Marked this version for translation) |
||
| (One intermediate revision by the same user not shown) | |||
| Line 1: | Line 1: | ||
<languages/> | |||
__TOC__ | __TOC__ | ||
<translate> | |||
=Overview= <!--T:1--> | |||
<!--T:2--> | |||
KDE is a software project currently comprised of a desktop environment known as Plasma, a collection of libraries and frameworks and several applications. | KDE is a software project currently comprised of a desktop environment known as Plasma, a collection of libraries and frameworks and several applications. | ||
<!--T:3--> | |||
[[File: KDE-de-18.jpg|left|600px]] | [[File: KDE-de-18.jpg|left|600px]] | ||
<div style="clear: both"></div> | <div style="clear: both"></div> | ||
=Appearance= | =Appearance= <!--T:4--> | ||
====HiDPI==== | ====HiDPI==== <!--T:5--> | ||
<!--T:6--> | |||
If your screen has a relatively large resolution some portions of your desktop may appear abnormally small.<br /> | If your screen has a relatively large resolution some portions of your desktop may appear abnormally small.<br /> | ||
While KDE Plasma offers a way to 'scale' the appearance this feature does not always give good results, especially with fractional scaling (1.25x instead of 2x).<br /> | While KDE Plasma offers a way to 'scale' the appearance this feature does not always give good results, especially with fractional scaling (1.25x instead of 2x).<br /> | ||
| Line 20: | Line 24: | ||
| 1.00x='''96dpi''' | 1.25x='''120dpi''' | 1.50x='''144dpi''' | 1.75x='''168dpi''' | 2.00x='''192dpi''' | | | 1.00x='''96dpi''' | 1.25x='''120dpi''' | 1.50x='''144dpi''' | 1.75x='''168dpi''' | 2.00x='''192dpi''' | | ||
<!--T:7--> | |||
{{ic|System Settings -> Fonts -> Force font DPI (input desired DPI value)}} | {{ic|System Settings -> Fonts -> Force font DPI (input desired DPI value)}} | ||
<!--T:8--> | |||
In order to set the DPI for GTK applications as well you can use an '''Environment Variable'''. Such as at {{ic|/etc/environment}}.<br /> | In order to set the DPI for GTK applications as well you can use an '''Environment Variable'''. Such as at {{ic|/etc/environment}}.<br /> | ||
This variable will use the 'fractional' scale number instead of DPI, as shown above. For example if you are using 144dpi then that is a 'fractional scale' of 1.5. Example:<br /> | This variable will use the 'fractional' scale number instead of DPI, as shown above. For example if you are using 144dpi then that is a 'fractional scale' of 1.5. Example:<br /> | ||
<!--T:9--> | |||
<code>GDK_SCALE=1.5</code> | <code>GDK_SCALE=1.5</code> | ||
<!--T:10--> | |||
If you feel that icons need some resizing as well then you can use System Settings: | If you feel that icons need some resizing as well then you can use System Settings: | ||
<!--T:11--> | |||
{{ic|System Settings -> Icons -> Configure Icon Sizes}} | {{ic|System Settings -> Icons -> Configure Icon Sizes}} | ||
====Lockscreen==== | ====Lockscreen==== <!--T:12--> | ||
<!--T:13--> | |||
As of now there is no easy way to configure the appearance of the lockscreen. It is provided by your '''look-and-feel''' theme, or lacking that, by the the default breeze. | As of now there is no easy way to configure the appearance of the lockscreen. It is provided by your '''look-and-feel''' theme, or lacking that, by the the default breeze. | ||
=Tips and Tricks= | =Tips and Tricks= <!--T:14--> | ||
====Desktop Settings==== | ====Desktop Settings==== <!--T:15--> | ||
<!--T:16--> | |||
To reach desktop settings right click on the desktop and select ''Configure Desktop''. If that option isn't available(it is configurable), you can use the keyboard shortcut {{ic|Alt+D,Alt+S}} | To reach desktop settings right click on the desktop and select ''Configure Desktop''. If that option isn't available(it is configurable), you can use the keyboard shortcut {{ic|Alt+D,Alt+S}} | ||
<!--T:17--> | |||
'''Desktop Toolbox'''<br /> | '''Desktop Toolbox'''<br /> | ||
To toggle the appearance of the 'toolbox' navigate to the ''Tweaks'' tab. {{ic|Desktop Settings -> Tweaks -> Show the desktop toolbox}} | To toggle the appearance of the 'toolbox' navigate to the ''Tweaks'' tab. {{ic|Desktop Settings -> Tweaks -> Show the desktop toolbox}} | ||
<!--T:18--> | |||
'''Layout'''<br /> | '''Layout'''<br /> | ||
Under the ''Wallpaper'' tab there is a 'Layout' option. {{ic|Desktop Settings -> Wallpaper -> Layout}}<br /> | Under the ''Wallpaper'' tab there is a 'Layout' option. {{ic|Desktop Settings -> Wallpaper -> Layout}}<br /> | ||
| Line 56: | Line 69: | ||
====kwin-lowlatency==== | ====kwin-lowlatency==== <!--T:19--> | ||
<!--T:20--> | |||
If you feel that plasma, or more precisely the window manager isnt as 'snappy' as it could be (lag, stuttering, etc) when you have obviously capable hardware then there is one workaround to try. Some users report significant increases in speed and responsiveness when replacing the default window manager {{ic|kwin}} with a slightly modified and patched version - {{ic|kwin-lowlatency}}.<br /> | If you feel that plasma, or more precisely the window manager isnt as 'snappy' as it could be (lag, stuttering, etc) when you have obviously capable hardware then there is one workaround to try. Some users report significant increases in speed and responsiveness when replacing the default window manager {{ic|kwin}} with a slightly modified and patched version - {{ic|kwin-lowlatency}}.<br /> | ||
The package is available in the [[AUR]] and should automatically replace {{ic|kwin}} when installed. | The package is available in the [[AUR]] and should automatically replace {{ic|kwin}} when installed. | ||
| Line 63: | Line 77: | ||
====Single Click vs Double Click==== | ====Single Click vs Double Click==== <!--T:21--> | ||
<!--T:22--> | |||
In order to select between single and double click for opening files and folders you can use System Settings.<br /> | In order to select between single and double click for opening files and folders you can use System Settings.<br /> | ||
{{ic|System Settings -> Desktop Behavior -> Click behavior}} | {{ic|System Settings -> Desktop Behavior -> Click behavior}} | ||
=See also= | =See also= <!--T:23--> | ||
[https://kde.org/ KDE.org]<br /> | [https://kde.org/ KDE.org]<br /> | ||
[https://wiki.archlinux.org/index.php/KDE Archwiki:KDE]<br /> | [https://wiki.archlinux.org/index.php/KDE Archwiki:KDE]<br /> | ||
[https://en.wikipedia.org/wiki/KDE Wikipedia:KDE]<br /> | [https://en.wikipedia.org/wiki/KDE Wikipedia:KDE]<br /> | ||
<br /> | <br /> | ||
</translate> | |||
[[Category:Contents Page{{#translation:}}]] | |||
[[Category:Contents Page]] | [[Category:Editions{{#translation:}}]] | ||
[[Category: | |||
Latest revision as of 17:41, 7 September 2021
Overview
KDE is a software project currently comprised of a desktop environment known as Plasma, a collection of libraries and frameworks and several applications.
Appearance
HiDPI
If your screen has a relatively large resolution some portions of your desktop may appear abnormally small.
While KDE Plasma offers a way to 'scale' the appearance this feature does not always give good results, especially with fractional scaling (1.25x instead of 2x).
The best results hinge on applying font DPI settings. It is advisable to keep your configuration to 'quarter steps'. Example:
| 1.00x=96dpi | 1.25x=120dpi | 1.50x=144dpi | 1.75x=168dpi | 2.00x=192dpi |
System Settings -> Fonts -> Force font DPI (input desired DPI value)
In order to set the DPI for GTK applications as well you can use an Environment Variable. Such as at /etc/environment.
This variable will use the 'fractional' scale number instead of DPI, as shown above. For example if you are using 144dpi then that is a 'fractional scale' of 1.5. Example:
GDK_SCALE=1.5
If you feel that icons need some resizing as well then you can use System Settings:
System Settings -> Icons -> Configure Icon Sizes
Lockscreen
As of now there is no easy way to configure the appearance of the lockscreen. It is provided by your look-and-feel theme, or lacking that, by the the default breeze.
Tips and Tricks
Desktop Settings
To reach desktop settings right click on the desktop and select Configure Desktop. If that option isn't available(it is configurable), you can use the keyboard shortcut Alt+D,Alt+S
Desktop Toolbox
To toggle the appearance of the 'toolbox' navigate to the Tweaks tab. Desktop Settings -> Tweaks -> Show the desktop toolbox
Layout
Under the Wallpaper tab there is a 'Layout' option. Desktop Settings -> Wallpaper -> Layout
"Folder View" will allow you to place and interact with items on the desktop.
If you do not use desktop icons (or if you need encouragement for better organization) you can use "Desktop".
"Desktop" layout will not allow items on the desktop and results in almost 20 MiB of memory savings in plasmashell.
kwin-lowlatency
If you feel that plasma, or more precisely the window manager isnt as 'snappy' as it could be (lag, stuttering, etc) when you have obviously capable hardware then there is one workaround to try. Some users report significant increases in speed and responsiveness when replacing the default window manager kwin with a slightly modified and patched version - kwin-lowlatency.
The package is available in the AUR and should automatically replace kwin when installed.
For more information see here.
Single Click vs Double Click
In order to select between single and double click for opening files and folders you can use System Settings.
System Settings -> Desktop Behavior -> Click behavior