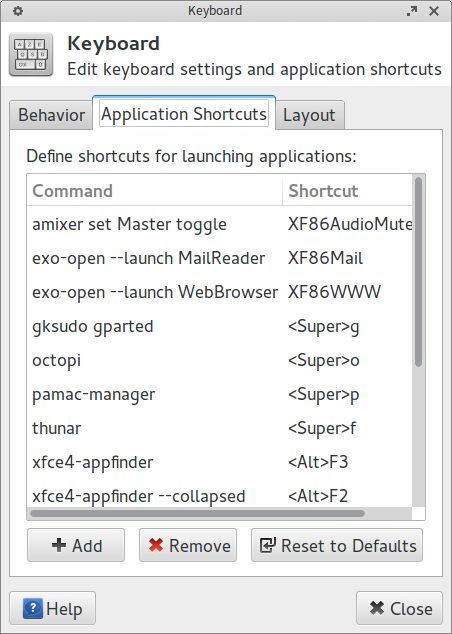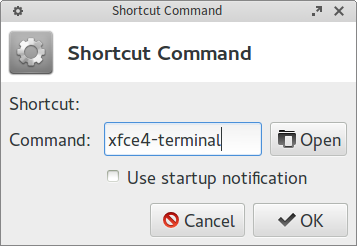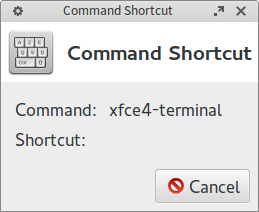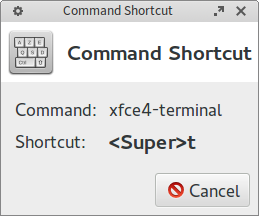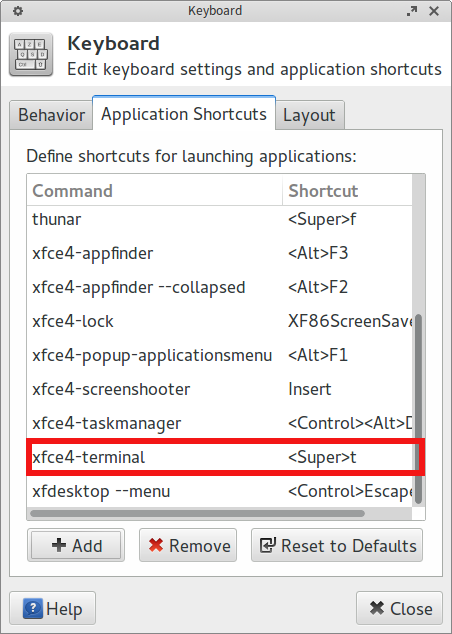Difference between revisions of "Keyboard Shortcuts"
From Manjaro
Views
Actions
Namespaces
Variants
Tools
imported>Dalto m (Dalto moved page XFCE:Making Keyboard Shortcuts for Frequently Used Applications to Keyboard Shortcuts: Generalize article) |
imported>Dalto m (Unlink words linked to non-existant articles) |
||
| Line 62: | Line 62: | ||
| <Super>W | | <Super>W | ||
|- | |- | ||
| File manager ( | | File manager (Thunar) | ||
| <code>thunar</code> | | <code>thunar</code> | ||
| <Super>F | | <Super>F | ||
| Line 74: | Line 74: | ||
| <Super>O | | <Super>O | ||
|- | |- | ||
| | | GParted | ||
| <code>gksudo gparted</code> | | <code>gksudo gparted</code> | ||
| <Super>G | | <Super>G | ||
|- | |- | ||
| | | Clipboard manager | ||
| <code>xfce4-popup-clipman</code> | | <code>xfce4-popup-clipman</code> | ||
| <Super><Alt>C | | <Super><Alt>C | ||
Revision as of 19:34, 24 May 2019
Keyboard shortcuts can be used to access frequently used applications, such as a web browser, terminal, file manager, or package manager.
How-to
In your panel, Applications -> Settings -> Keyboard.
Open the Application Shortcuts Tab. This is what it looks like(customised).
To Add a new Shortcut, click on Add
Now we need to type in the name of the command.
For terminal,
Click on Ok.
Then we need to press the keyboard key(s) to create the shortcut.
We choose the Super(Windows) + t key combination for Terminal
and the shortcut would be created.
More such shortcuts can be created in a similar manner.
These shortcuts can be edited also by double clicking on them to change the command.
Examples
| Application | Command | Shortcut |
|---|---|---|
| Web browser | exo-open --launch WebBrowser
|
<Super>W |
| File manager (Thunar) | thunar
|
<Super>F |
| Package manager (Pamac) | pamac-manager
|
<Super>P |
| Package manager (Octopi) | octopi
|
<Super>O |
| GParted | gksudo gparted
|
<Super>G |
| Clipboard manager | xfce4-popup-clipman
|
<Super><Alt>C |
External links
- For support, see this Manjaro forum topic
- The XFCE Keyboard Settings