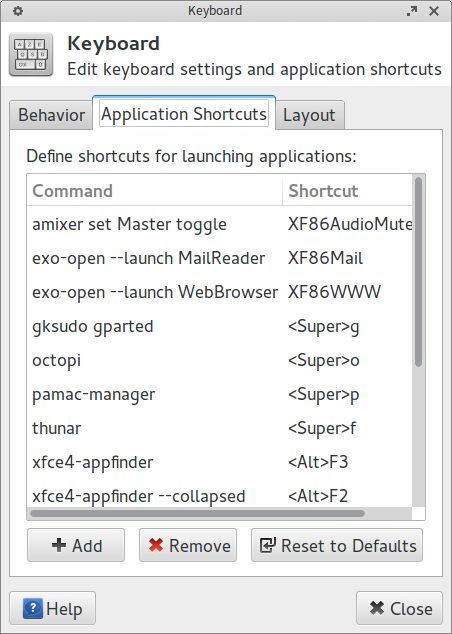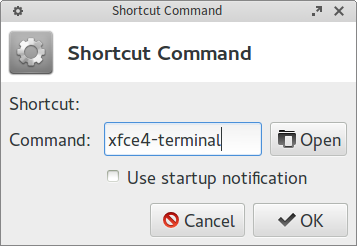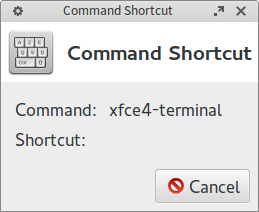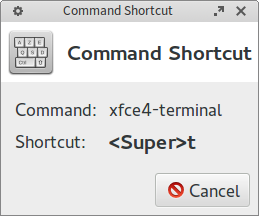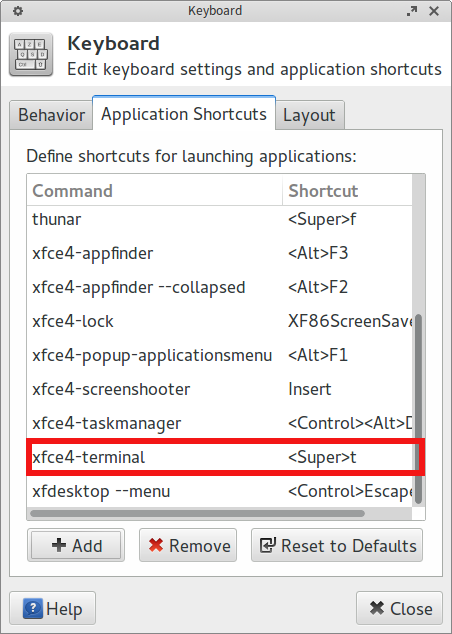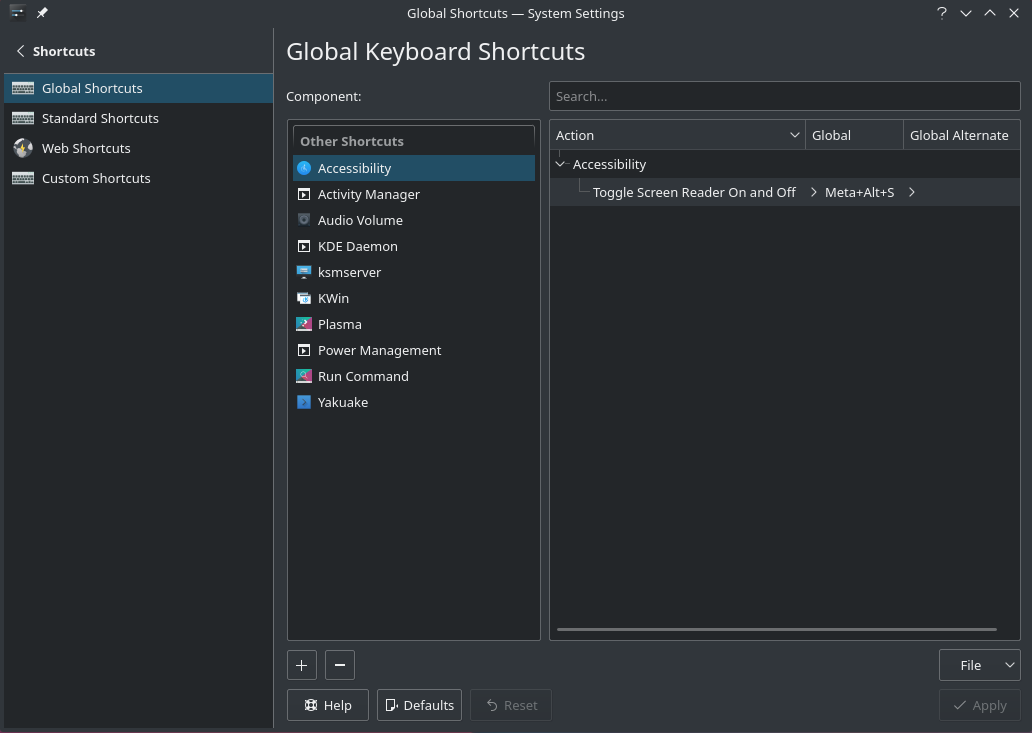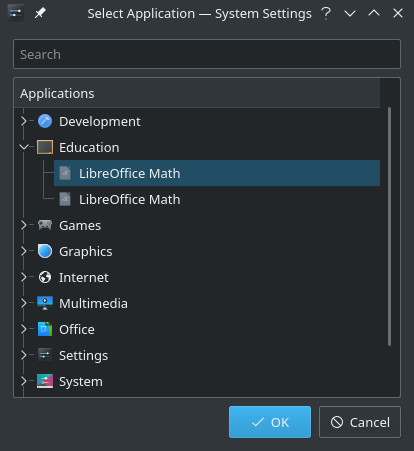Difference between revisions of "Keyboard Shortcuts"
Views
Actions
Namespaces
Variants
Tools
m (added languages and translate tags) |
(Marked this version for translation) |
||
| Line 3: | Line 3: | ||
<translate> | <translate> | ||
<!--T:1--> | |||
'''Keyboard shortcuts''' can be used to access frequently used applications, such as a web browser, terminal, file manager, or package manager. | '''Keyboard shortcuts''' can be used to access frequently used applications, such as a web browser, terminal, file manager, or package manager. | ||
=Keyboard Shortcuts in XFCE= | =Keyboard Shortcuts in XFCE= <!--T:2--> | ||
<!--T:3--> | |||
In your panel, Applications -> Settings -> Keyboard. | In your panel, Applications -> Settings -> Keyboard. | ||
<!--T:4--> | |||
Open the Application Shortcuts Tab. | Open the Application Shortcuts Tab. | ||
This is what it looks like(customised). | This is what it looks like(customised). | ||
<!--T:5--> | |||
''To Add a new Shortcut'', click on Add | ''To Add a new Shortcut'', click on Add | ||
<!--T:6--> | |||
[[File:Keyboard-shortcuts.png]] | [[File:Keyboard-shortcuts.png]] | ||
<!--T:7--> | |||
Now we need to type in the name of the command. In this example, we will setup a shortcut to the XFCE Terminal | Now we need to type in the name of the command. In this example, we will setup a shortcut to the XFCE Terminal | ||
<!--T:8--> | |||
[[File:Keyboard-shortcuts2.png]] | [[File:Keyboard-shortcuts2.png]] | ||
<!--T:9--> | |||
Click on Ok. | Click on Ok. | ||
<!--T:10--> | |||
Then we need to press the keyboard key(s) to create the shortcut. | Then we need to press the keyboard key(s) to create the shortcut. | ||
<!--T:11--> | |||
[[File:Keyboard-shortcuts3.png]] | [[File:Keyboard-shortcuts3.png]] | ||
<!--T:12--> | |||
We choose the '''Super(Windows) + t''' key combination for Terminal | We choose the '''Super(Windows) + t''' key combination for Terminal | ||
<!--T:13--> | |||
[[File:Keyboard-shortcuts4.png]] | [[File:Keyboard-shortcuts4.png]] | ||
<!--T:14--> | |||
and the shortcut would be created. | and the shortcut would be created. | ||
<!--T:15--> | |||
[[File:Keyboard-shortcuts5.png]] | [[File:Keyboard-shortcuts5.png]] | ||
<!--T:16--> | |||
''More such shortcuts can be created in a similar manner.'' | ''More such shortcuts can be created in a similar manner.'' | ||
<!--T:17--> | |||
These shortcuts can be ''edited'' also by double clicking on them to change the command. | These shortcuts can be ''edited'' also by double clicking on them to change the command. | ||
=Keyboard shortcuts in KDE/plasma= | =Keyboard shortcuts in KDE/plasma= <!--T:18--> | ||
<!--T:19--> | |||
Like XFCE, plasma has a convenient way to create and edit keyboard shortcuts built-in. | Like XFCE, plasma has a convenient way to create and edit keyboard shortcuts built-in. | ||
<!--T:20--> | |||
Start by opening '''System Settings''' and open Shortcuts under Workspace. | Start by opening '''System Settings''' and open Shortcuts under Workspace. | ||
<!--T:21--> | |||
[[File:Plasma-kb-settings-1.png|left]] | [[File:Plasma-kb-settings-1.png|left]] | ||
<!--T:22--> | |||
<br clear="all"/> | <br clear="all"/> | ||
<!--T:23--> | |||
Virtually every element of plasma is available on the list. Each Action can have a primary shortcut and an alternate assigned. | Virtually every element of plasma is available on the list. Each Action can have a primary shortcut and an alternate assigned. | ||
<!--T:24--> | |||
To set or change a shortcut simply click on the action you want to change, click on the key combination, press the keys you wish to assign and then click the Apply button. | To set or change a shortcut simply click on the action you want to change, click on the key combination, press the keys you wish to assign and then click the Apply button. | ||
<!--T:25--> | |||
To add an application to the list, press the '''+''' button and then select the application from the menu. | To add an application to the list, press the '''+''' button and then select the application from the menu. | ||
<!--T:26--> | |||
[[File:Plasma-kb-settings-2.png|left]] | [[File:Plasma-kb-settings-2.png|left]] | ||
<!--T:27--> | |||
<br clear="all"/> | <br clear="all"/> | ||
=See Also= | =See Also= <!--T:28--> | ||
* [http://docs.xfce.org/xfce/xfce4-settings/keyboard The XFCE Keyboard Settings] | * [http://docs.xfce.org/xfce/xfce4-settings/keyboard The XFCE Keyboard Settings] | ||
</translate> | </translate> | ||
[[Category:Contents Page{{#translation:}}]] | [[Category:Contents Page{{#translation:}}]] | ||
Revision as of 17:42, 7 September 2021
Keyboard shortcuts can be used to access frequently used applications, such as a web browser, terminal, file manager, or package manager.
Keyboard Shortcuts in XFCE
In your panel, Applications -> Settings -> Keyboard.
Open the Application Shortcuts Tab. This is what it looks like(customised).
To Add a new Shortcut, click on Add
Now we need to type in the name of the command. In this example, we will setup a shortcut to the XFCE Terminal
Click on Ok.
Then we need to press the keyboard key(s) to create the shortcut.
We choose the Super(Windows) + t key combination for Terminal
and the shortcut would be created.
More such shortcuts can be created in a similar manner.
These shortcuts can be edited also by double clicking on them to change the command.
Keyboard shortcuts in KDE/plasma
Like XFCE, plasma has a convenient way to create and edit keyboard shortcuts built-in.
Start by opening System Settings and open Shortcuts under Workspace.
Virtually every element of plasma is available on the list. Each Action can have a primary shortcut and an alternate assigned.
To set or change a shortcut simply click on the action you want to change, click on the key combination, press the keys you wish to assign and then click the Apply button.
To add an application to the list, press the + button and then select the application from the menu.