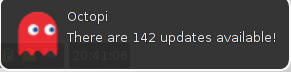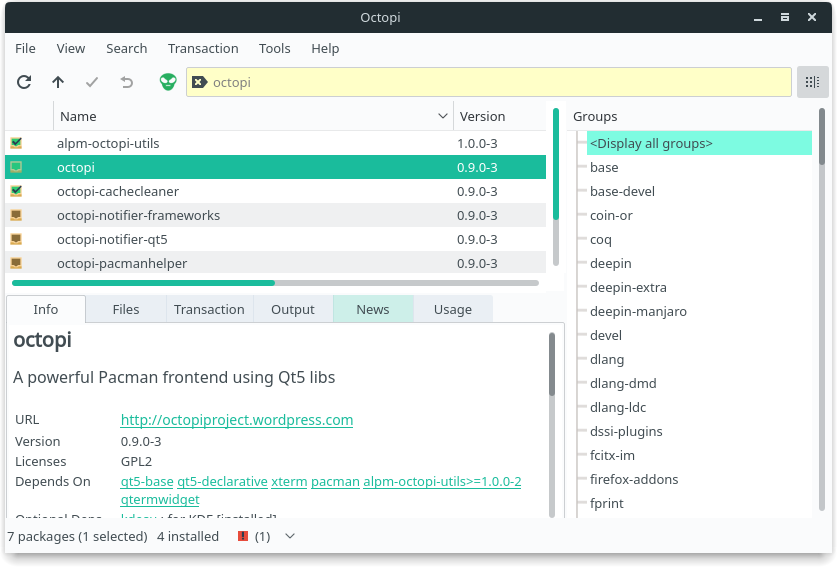Difference between revisions of "Using Manjaro for Beginners/ru"
Views
Actions
Namespaces
Variants
Tools
(Created page with "===Обновление и управление программным обеспечением с помощью Octopi=== {{FlexSideContainerTemplate|File:octopi-note-088....") |
(Created page with "Вы также можете осуществлять графический поиск по категориям, группам и репозиториям. Поиск по...") |
||
| (4 intermediate revisions by 2 users not shown) | |||
| Line 1: | Line 1: | ||
<languages/> | <languages/> | ||
__TOC__ | __TOC__ | ||
==Добро пожаловать в Manjaro! | ==Добро пожаловать в Manjaro!== | ||
Это руководство содержит краткий обзор некоторых ключевых моментов, необходимых для получения максимальной отдачи от использования операционной системы Manjaro. | Это руководство содержит краткий обзор некоторых ключевых моментов, необходимых для получения максимальной отдачи от использования операционной системы Manjaro. | ||
| Line 9: | Line 9: | ||
'''Установка и удаление программ''' - это очень простой, но мощный инструмент для добавления и удаления программных пакетов (приложений) из вашей системы. После запуска он автоматически проверит официальные репозитории Manjaro на наличие нового и обновленного программного обеспечения. После этого просто введите название или краткое описание того, что вы хотите установить или удалить, и нажмите кнопку ''Найти''. | '''Установка и удаление программ''' - это очень простой, но мощный инструмент для добавления и удаления программных пакетов (приложений) из вашей системы. После запуска он автоматически проверит официальные репозитории Manjaro на наличие нового и обновленного программного обеспечения. После этого просто введите название или краткое описание того, что вы хотите установить или удалить, и нажмите кнопку ''Найти''. | ||
Все установленные и доступные программы, соответствующие вашему поиску, будут показаны справа. Щелкните на названии любого результата, чтобы увидеть дополнительную информацию о нем ниже. | Все установленные и доступные программы, соответствующие вашему поиску, будут показаны справа. Щелкните на названии любого результата, чтобы увидеть дополнительную информацию о нем ниже. | ||
Вы также можете осуществлять графический поиск по категориям, группам и репозиториям. Поиск по категориям позволяет найти программное обеспечение, относящееся к определенной категории, например, Музыка и аудио, Утилиты, Разработка и т.д. Поиск по группам позволяет найти программное обеспечение, относящееся к определенной группе, например, manjaro-tools. Поиск по репозиториям позволяет найти программное обеспечение в определенном репозитории, например, core, extra, community или multilib. | |||
|1|4}} | |1|4}} | ||
{{FlexSideContainerTemplate|[[File:Screenshot_pamac_update.png|thumb|left|375px]]| | {{FlexSideContainerTemplate|[[File:Screenshot_pamac_update.png|thumb|left|375px]]| | ||
Флажок рядом с названием пакета показывает, установлен он или нет. | Флажок рядом с названием пакета показывает, установлен он или нет. | ||
* ''' | * '''Чтобы установить пакет''' - нажмите на соседний флажок чтобы отметить его для установки. | ||
* ''' | * '''Чтобы удалить установленный пакет''' - щелкните на соседнем флажке чтобы отметить его для удаления. | ||
После того, как флажки пакетов отмечены и/или удалены | После того, как флажки пакетов отмечены и/или удалены - Вы можете выполнить дополнительные поиски, прежде чем нажать кнопку Применить (галочка) для согласования вашего выбора. Это действительно так просто! | ||
* ''' | * '''Чтобы обновить пакеты''' - перейдите на вкладку Обновления, просмотрите свой выбор, затем нажмите Применить. | ||
Программа '''Pamac Updater''' будет автоматически проверять и уведомлять вас обо всех доступных обновлениях системы. | Программа '''Pamac Updater''' будет автоматически проверять и уведомлять вас обо всех доступных обновлениях системы. | ||
Полное руководство по использованию pamac доступно [[Pamac|здесь]]. | Полное руководство по использованию pamac доступно [[Pamac|здесь]]. | ||
| Line 53: | Line 55: | ||
Проще говоря, терминал (или консоль) - это интерфейс, позволяющий вводить и отображать текстовые команды. Поскольку это исключительно мощный и универсальный инструмент, Arch и другие системы на базе Arch отличаются тем, что гораздо больше полагаются на его использование, чем другие (дружественные пользователю) дистрибутивы, такие как ''Ubuntu'' или ''Mint'', в которых больше внимания уделяется использованию графических интерфейсов пользователя (GUI). | Проще говоря, терминал (или консоль) - это интерфейс, позволяющий вводить и отображать текстовые команды. Поскольку это исключительно мощный и универсальный инструмент, Arch и другие системы на базе Arch отличаются тем, что гораздо больше полагаются на его использование, чем другие (дружественные пользователю) дистрибутивы, такие как ''Ubuntu'' или ''Mint'', в которых больше внимания уделяется использованию графических интерфейсов пользователя (GUI). | ||
Хотя графические интерфейсы | Хотя графические интерфейсы выполняют многие общие задачи, предусмотренные в Manjaro, особенно для помощи новым пользователям, как и в других дружественных дистрибутивах, иногда может потребоваться использование терминала, чтобы что-то сделать. '''Большинство руководств, содержащихся в вики, опираются на использование терминала, особенно когда речь идет о решении проблем и настройке системы'''. Для тех пользователей, которые хотят узнать больше о том, как работает Manjaro, и для тех, кто хочет использовать все преимущества его универсальности, настоятельно рекомендуется научиться пользоваться терминалом. Не волнуйтесь: это не так уж сложно и страшно, а эта вики поможет вам на каждом шагу. | ||
|1|4}} | |1|4}} | ||
| Line 60: | Line 62: | ||
Ядро Linux - это ядро операционной системы Linux. Оно действует как интерфейс между аппаратным обеспечением компьютера и приложениями, которые на нем работают. Manjaro не только поддерживает использование нескольких ядер (выбираемых на загрузочном экране), но и обеспечивает легкий доступ к самым последним, передовым ядрам. Все доступные ядра, установленные в вашей системе, будут представлены при загрузке, включая резервные копии каждой установленной версии ядра. Если в меню имеются подменю, вам нужно будет нажать Enter на втором пункте. | Ядро Linux - это ядро операционной системы Linux. Оно действует как интерфейс между аппаратным обеспечением компьютера и приложениями, которые на нем работают. Manjaro не только поддерживает использование нескольких ядер (выбираемых на загрузочном экране), но и обеспечивает легкий доступ к самым последним, передовым ядрам. Все доступные ядра, установленные в вашей системе, будут представлены при загрузке, включая резервные копии каждой установленной версии ядра. Если в меню имеются подменю, вам нужно будет нажать Enter на втором пункте. | ||
Наличие большинства поддерживаемых ядер означает, что у вас есть возможность выбора: получать самые современные обновления ядра или придерживаться стабильного ядра LTS. | Наличие большинства поддерживаемых ядер означает, что у вас есть возможность выбора: получать самые современные обновления ядра или придерживаться стабильного ядра LTS. Независимо от того, какое ядро вы выберете, вы все равно получите доступ к новейшим приложениям. | ||
Было предоставлено '''[[Manjaro_Kernels|Руководство по управлению ядрами]]'''. | Было предоставлено '''[[Manjaro_Kernels|Руководство по управлению ядрами]]'''. | ||
Latest revision as of 09:28, 12 January 2023
Добро пожаловать в Manjaro!
Это руководство содержит краткий обзор некоторых ключевых моментов, необходимых для получения максимальной отдачи от использования операционной системы Manjaro.
Обновление и управление программным обеспечением с помощью Установки и удаления программ (pamac-manager)
Pamac, в меню Установка и удаление программ, является графическим менеджером программного обеспечения Manjaro. Установка и удаление программ - это очень простой, но мощный инструмент для добавления и удаления программных пакетов (приложений) из вашей системы. После запуска он автоматически проверит официальные репозитории Manjaro на наличие нового и обновленного программного обеспечения. После этого просто введите название или краткое описание того, что вы хотите установить или удалить, и нажмите кнопку Найти. Все установленные и доступные программы, соответствующие вашему поиску, будут показаны справа. Щелкните на названии любого результата, чтобы увидеть дополнительную информацию о нем ниже.
Вы также можете осуществлять графический поиск по категориям, группам и репозиториям. Поиск по категориям позволяет найти программное обеспечение, относящееся к определенной категории, например, Музыка и аудио, Утилиты, Разработка и т.д. Поиск по группам позволяет найти программное обеспечение, относящееся к определенной группе, например, manjaro-tools. Поиск по репозиториям позволяет найти программное обеспечение в определенном репозитории, например, core, extra, community или multilib.
Флажок рядом с названием пакета показывает, установлен он или нет.
- Чтобы установить пакет - нажмите на соседний флажок чтобы отметить его для установки.
- Чтобы удалить установленный пакет - щелкните на соседнем флажке чтобы отметить его для удаления.
После того, как флажки пакетов отмечены и/или удалены - Вы можете выполнить дополнительные поиски, прежде чем нажать кнопку Применить (галочка) для согласования вашего выбора. Это действительно так просто!
- Чтобы обновить пакеты - перейдите на вкладку Обновления, просмотрите свой выбор, затем нажмите Применить.
Программа Pamac Updater будет автоматически проверять и уведомлять вас обо всех доступных обновлениях системы. Полное руководство по использованию pamac доступно здесь.
Обновление и управление программным обеспечением с помощью Octopi
Другим доступным вариантом графического обновления и управления программным обеспечением является Octopi. Как и pamac-manager, Octopi может устанавливать программное обеспечение из репозиториев или AUR.
- Для установки доступных обновлений нажмите на значок меню в нижней части окна приложения (на этом рисунке рядом с красной звездой), а затем выберите Установить.
- Для установки пакета после поиска щелкните правой кнопкой мыши на списке пакетов (а затем выберите Установить. После этого нажмите на зеленый значок галочки вверху для подтверждения.
- Чтобы удалить пакет после поиска щелкните правой кнопкой мыши на указанном пакете (установленные пакеты будут иметь зеленый значок с галочкой рядом), а затем выберите Удалить. После этого нажмите на зеленый значок с галочкой вверху, чтобы подтвердить выбор.
Полное руководство по использованию Octopi доступно здесь.
Иногда, особенно при установке новых программных приложений, автоматически устанавливаются и другие программные пакеты. Эти пакеты называются зависимостями, поскольку они необходимы для правильной работы устанавливаемого программного обеспечения. Другими словами, загружаемый программный пакет зависит от них.
Ваш менеджер пакетов перечислит зависимости, необходимые для пакетов программного обеспечения, в информационной панели. Например, как показано на рисунке, если установить VLC Media Player, то несколько других программных пакетов - например, позволяющих проигрывать различные медиаформаты - также будут автоматически загружены, если они еще не установлены в системе. Без них медиаплеер не сможет воспроизводить определенные медиаформаты, а возможно, не сможет воспроизводить вообще ничего!
Менеджер настроек Манджаро
Manjaro Settings Manager предлагает вам настройки графического интерфейса, которые либо включены в Manjaro (например, установка нескольких ядер и простая установка непроприетарных и проприетарных графических драйверов), либо отсутствуют по крайней мере в некоторых популярных Среды рабочего стола и оконные менеджеры. Менеджер настроек Manjaro находится в стадии разработки и в будущем может предложить еще больше настроек, чем показано слева.
Пользовательский репозиторий Arch (AUR)
Хотя Manjaro совместим с Arch - будучи основанным на самом Arch - он не может получить доступ к официальным репозиториям системы Arch для загрузки программного обеспечения. Вместо этого Manjaro использует свои собственные официальные репозитории, чтобы гарантировать, что все предоставляемые пакеты программного обеспечения (например, системные обновления и приложения) были полностью протестированы перед выпуском и полностью стабильны.
Однако все еще можно получить доступ к дополнительным программным пакетам из репозитория Arch User Repository (AUR), который управляется самим сообществом пользователей Arch. Хотя этот репозиторий является неофициальным, известно, что пакеты программ, впервые размещенные здесь, попадают в официальные репозитории Arch, если становятся достаточно популярными. Было предоставлено Руководство по доступу к AUR.
Использование терминала
Проще говоря, терминал (или консоль) - это интерфейс, позволяющий вводить и отображать текстовые команды. Поскольку это исключительно мощный и универсальный инструмент, Arch и другие системы на базе Arch отличаются тем, что гораздо больше полагаются на его использование, чем другие (дружественные пользователю) дистрибутивы, такие как Ubuntu или Mint, в которых больше внимания уделяется использованию графических интерфейсов пользователя (GUI).
Хотя графические интерфейсы выполняют многие общие задачи, предусмотренные в Manjaro, особенно для помощи новым пользователям, как и в других дружественных дистрибутивах, иногда может потребоваться использование терминала, чтобы что-то сделать. Большинство руководств, содержащихся в вики, опираются на использование терминала, особенно когда речь идет о решении проблем и настройке системы. Для тех пользователей, которые хотят узнать больше о том, как работает Manjaro, и для тех, кто хочет использовать все преимущества его универсальности, настоятельно рекомендуется научиться пользоваться терминалом. Не волнуйтесь: это не так уж сложно и страшно, а эта вики поможет вам на каждом шагу.
Использование нескольких ядер
Ядро Linux - это ядро операционной системы Linux. Оно действует как интерфейс между аппаратным обеспечением компьютера и приложениями, которые на нем работают. Manjaro не только поддерживает использование нескольких ядер (выбираемых на загрузочном экране), но и обеспечивает легкий доступ к самым последним, передовым ядрам. Все доступные ядра, установленные в вашей системе, будут представлены при загрузке, включая резервные копии каждой установленной версии ядра. Если в меню имеются подменю, вам нужно будет нажать Enter на втором пункте.
Наличие большинства поддерживаемых ядер означает, что у вас есть возможность выбора: получать самые современные обновления ядра или придерживаться стабильного ядра LTS. Независимо от того, какое ядро вы выберете, вы все равно получите доступ к новейшим приложениям.
Было предоставлено Руководство по управлению ядрами.
Добавление возможностей печати
Добавить принтеры в Manjaro очень просто. Полные инструкции по установке необходимого программного обеспечения приведены в руководстве Printing.
Руководство пользователя Manjaro
Более полное руководство пользователя можно найти в меню Приложения или по адресу /usr/share/doc/manjaro/Beginner_User_Guide.pdf. Онлайн-версию можно найти здесь.