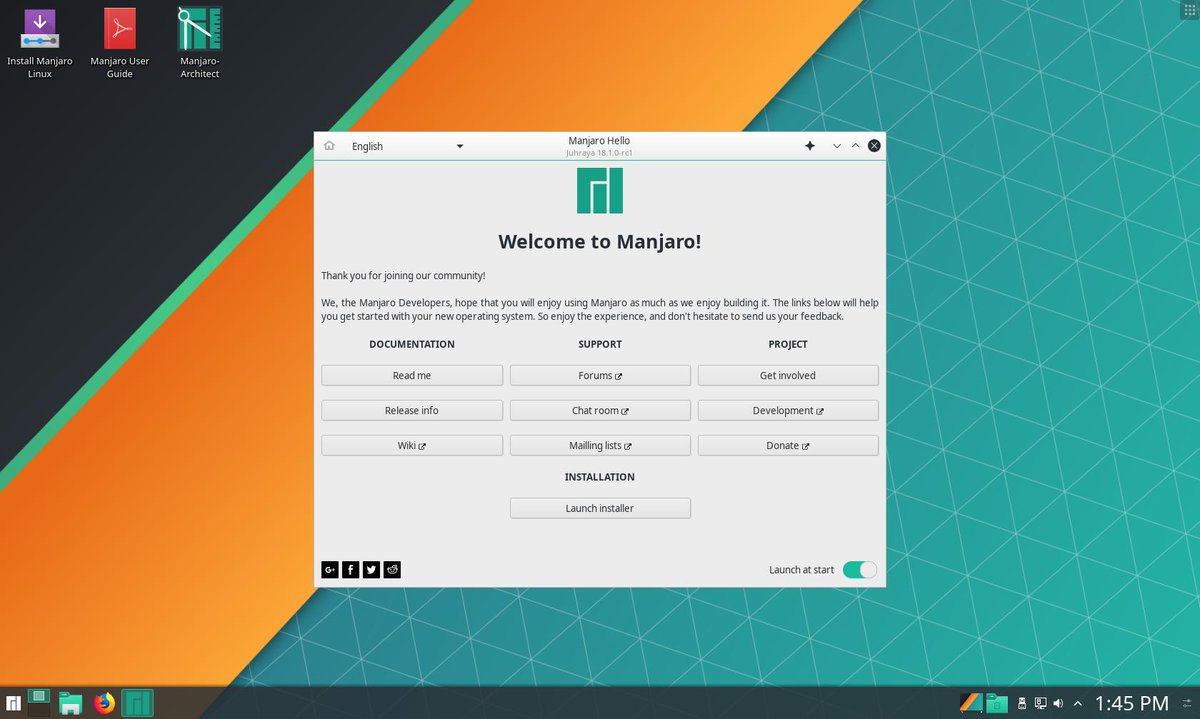Difference between revisions of "KDE"
Views
Actions
Namespaces
Variants
Tools
imported>Cscs (More tips for KDE) |
(Marked this version for translation) |
||
| (10 intermediate revisions by 5 users not shown) | |||
| Line 1: | Line 1: | ||
<languages/> | |||
__TOC__ | __TOC__ | ||
=Overview= | <translate> | ||
=Overview= <!--T:1--> | |||
<!--T:2--> | |||
KDE is a software project currently comprised of a desktop environment known as Plasma, a collection of libraries and frameworks and several applications. | KDE is a software project currently comprised of a desktop environment known as Plasma, a collection of libraries and frameworks and several applications. | ||
<!--T:3--> | |||
[[File: KDE-de-18.jpg|left|600px]] | [[File: KDE-de-18.jpg|left|600px]] | ||
<div style="clear: both"></div> | <div style="clear: both"></div> | ||
=Appearance= | =Appearance= <!--T:4--> | ||
====Desktop Settings==== <!--T:15--> | |||
<!--T:16--> | |||
To reach desktop settings right click on the desktop and select ''Configure Desktop''. If that option isn't available (it is configurable), you can use the keyboard shortcut {{ic|Alt+D,Alt+S}} | |||
<!--T:18--> | |||
'''Layout'''<br /> | |||
Under the ''Wallpaper'' tab there is a 'Layout' option. {{ic|Desktop Settings -> Wallpaper -> Layout}}<br /> | |||
"Folder View" will allow you to place and interact with items on the desktop.<br /> | |||
If you do not use desktop icons (or if you need encouragement for better organization) you can use "Desktop".<br /> | |||
"Desktop" layout will not allow items on the desktop and results in almost 20 MiB of memory savings in plasmashell. | |||
====Lockscreen==== <!--T:12--> | |||
<!--T:24--> | |||
Basic settings such as delay and shortcut can be configured at the System Settings location<br /> | |||
{{ic|System Settings -> Security & Privacy -> Screen Locking}}<br /> | |||
Selecting the {{ic|Configure Appearance}} button in the top-right corner will present styling options. | |||
=Tips and Tricks= <!--T:14--> | |||
====File Manager==== <!--T:25--> | |||
<!--T:26--> | |||
Dolphin is the default file manager for Plasma.<br /> | |||
See its dedicated page [[Dolphin|here]]. | |||
====KCMs==== <!--T:27--> | |||
<!--T:28--> | |||
Settings in Plasma are provided by KDE Configuration Modules (KCM). These are the various modules or sections of ''System Settings'', but it should be noted that some KCMs are hidden from ''System Settings''. All modules can be managed and launched via the utility ''kcmshell6''. | |||
<!--T:29--> | |||
To list available KCMs: | |||
{{UserCmd|command=kcmshell6 --list}} | |||
<!--T:30--> | |||
To run a particular module (replacing ''kcm_kded'' with the desired module): | |||
{{UserCmd|command=kcmshell6 kcm_kded}} | |||
====Single Click vs Double Click==== <!--T:21--> | |||
<!--T:22--> | |||
In order to select between single and double click for opening files and folders you can use System Settings.<br /> | |||
{{ic|System Settings -> Workspace -> General Behavior -> "Clicking files or folders"}} | |||
====Power==== <!--T:31--> | |||
=====Block Power Management===== <!--T:32--> | |||
<!--T:33--> | |||
The Plasma Power widget can be used to manually inhibit Screen Locking and Sleep but the ''kde-inhibit'' command can be used to manually block specific features. The following example will use all of them to inhibit each feature for as long as trailing command is running (in this case ''spotify''). | |||
{{ | <!--T:34--> | ||
{{UserCmd|command=kde-inhibit --power --screenSaver --nightLight --notifications spotify}} | |||
==== | =====Disable Hibernate===== <!--T:35--> | ||
<!--T:36--> | |||
Hibernation can be disabled and it's menu entries hidden with the drop-in file ''/etc/polkit-1/rules.d/99-disable-hibernate.rules''. | |||
<!--T:37--> | |||
{{File|file=/etc/polkit-1/rules.d/99-disable-hibernate.rules|content= | |||
<pre> | |||
// Disable hibernate for all users | |||
polkit.addRule(function(action, subject) { | |||
if ((action.id == "org.freedesktop.login1.hibernate")) { | |||
return polkit.Result.NO; | |||
} | |||
}); | |||
polkit.addRule(function(action, subject) { | |||
if ((action.id == "org.freedesktop.login1.hibernate-multiple-sessions")) { | |||
return polkit.Result.NO; | |||
} | |||
}); | |||
</pre> | |||
}} | |||
= | =====Disable Suspend===== <!--T:38--> | ||
<!--T:39--> | |||
Suspend can be disabled and it's menu entries hidden with the drop-in file ''/etc/polkit-1/rules.d/99-disable-suspend.rules''. | |||
<!--T:40--> | |||
{{File|file=/etc/polkit-1/rules.d/99-disable-suspend.rules|content= | |||
<pre> | |||
// Disable suspend for all users | |||
polkit.addRule(function(action, subject) { | |||
if ((action.id == "org.freedesktop.login1.suspend")) { | |||
return polkit.Result.NO; | |||
} | |||
}); | |||
polkit.addRule(function(action, subject) { | |||
if ((action.id == "org.freedesktop.login1.suspend-multiple-sessions")) { | |||
return polkit.Result.NO; | |||
} | |||
}); | |||
</pre> | |||
}} | |||
===== | =====End Session Commands===== <!--T:41--> | ||
<!--T:42--> | |||
Logging out or shutting down via a command can be useful whether for a non-graphical environment or inclusion in scripts. Whenever a plasma session is involved using the following commands should be preferred over more generic options such as ''systemctl reboot''. | |||
====== | ======Prompt====== <!--T:43--> | ||
<!--T:44--> | |||
DBUS provides methods to open a prompt to end a session (logout, reboot, shutdown). | |||
<!--T:45--> | |||
{{UserCmd|command=qdbus6 org.kde.LogoutPrompt /LogoutPrompt promptLogout}} | |||
{{UserCmd|command=qdbus6 org.kde.LogoutPrompt /LogoutPrompt promptReboot}} | |||
{{UserCmd|command=qdbus6 org.kde.LogoutPrompt /LogoutPrompt promptShutDown}} | |||
{{UserCmd|command=qdbus6 org.kde.LogoutPrompt /LogoutPrompt promptAll}} | |||
======Immediate====== <!--T:46--> | |||
<!--T:47--> | |||
Similar commands can be used to initiate the process without any prompt. | |||
<!--T:48--> | |||
{{ | {{UserCmd|command=qdbus6 org.kde.Shutdown /Shutdown savesession}} | ||
{{UserCmd|command=qdbus6 org.kde.Shutdown /Shutdown logout}} | |||
{{UserCmd|command=qdbus6 org.kde.Shutdown /Shutdown logoutAndReboot}} | |||
{{UserCmd|command=qdbus6 org.kde.Shutdown /Shutdown logoutAndShutdown}} | |||
=See also= | =See also= <!--T:23--> | ||
[https://kde.org/ KDE.org]<br /> | [https://kde.org/ KDE.org]<br /> | ||
[https://wiki.archlinux.org/index.php/KDE Archwiki:KDE]<br /> | [https://wiki.archlinux.org/index.php/KDE Archwiki:KDE]<br /> | ||
[https://en.wikipedia.org/wiki/KDE Wikipedia:KDE]<br /> | [https://en.wikipedia.org/wiki/KDE Wikipedia:KDE]<br /> | ||
<br /> | <br /> | ||
</translate> | |||
[[Category:Contents Page{{#translation:}}]] | |||
[[Category:Contents Page]] | [[Category:Editions{{#translation:}}]] | ||
[[Category: | |||
Latest revision as of 08:05, 12 November 2024
Overview
KDE is a software project currently comprised of a desktop environment known as Plasma, a collection of libraries and frameworks and several applications.
Appearance
Desktop Settings
To reach desktop settings right click on the desktop and select Configure Desktop. If that option isn't available (it is configurable), you can use the keyboard shortcut Alt+D,Alt+S
Layout
Under the Wallpaper tab there is a 'Layout' option. Desktop Settings -> Wallpaper -> Layout
"Folder View" will allow you to place and interact with items on the desktop.
If you do not use desktop icons (or if you need encouragement for better organization) you can use "Desktop".
"Desktop" layout will not allow items on the desktop and results in almost 20 MiB of memory savings in plasmashell.
Lockscreen
Basic settings such as delay and shortcut can be configured at the System Settings location
System Settings -> Security & Privacy -> Screen Locking
Selecting the Configure Appearance button in the top-right corner will present styling options.
Tips and Tricks
File Manager
Dolphin is the default file manager for Plasma.
See its dedicated page here.
KCMs
Settings in Plasma are provided by KDE Configuration Modules (KCM). These are the various modules or sections of System Settings, but it should be noted that some KCMs are hidden from System Settings. All modules can be managed and launched via the utility kcmshell6.
To list available KCMs:
To run a particular module (replacing kcm_kded with the desired module):
Single Click vs Double Click
In order to select between single and double click for opening files and folders you can use System Settings.
System Settings -> Workspace -> General Behavior -> "Clicking files or folders"
Power
Block Power Management
The Plasma Power widget can be used to manually inhibit Screen Locking and Sleep but the kde-inhibit command can be used to manually block specific features. The following example will use all of them to inhibit each feature for as long as trailing command is running (in this case spotify).
Disable Hibernate
Hibernation can be disabled and it's menu entries hidden with the drop-in file /etc/polkit-1/rules.d/99-disable-hibernate.rules.
// Disable hibernate for all users
polkit.addRule(function(action, subject) {
if ((action.id == "org.freedesktop.login1.hibernate")) {
return polkit.Result.NO;
}
});
polkit.addRule(function(action, subject) {
if ((action.id == "org.freedesktop.login1.hibernate-multiple-sessions")) {
return polkit.Result.NO;
}
});
Disable Suspend
Suspend can be disabled and it's menu entries hidden with the drop-in file /etc/polkit-1/rules.d/99-disable-suspend.rules.
// Disable suspend for all users
polkit.addRule(function(action, subject) {
if ((action.id == "org.freedesktop.login1.suspend")) {
return polkit.Result.NO;
}
});
polkit.addRule(function(action, subject) {
if ((action.id == "org.freedesktop.login1.suspend-multiple-sessions")) {
return polkit.Result.NO;
}
});
End Session Commands
Logging out or shutting down via a command can be useful whether for a non-graphical environment or inclusion in scripts. Whenever a plasma session is involved using the following commands should be preferred over more generic options such as systemctl reboot.
Prompt
DBUS provides methods to open a prompt to end a session (logout, reboot, shutdown).
Immediate
Similar commands can be used to initiate the process without any prompt.