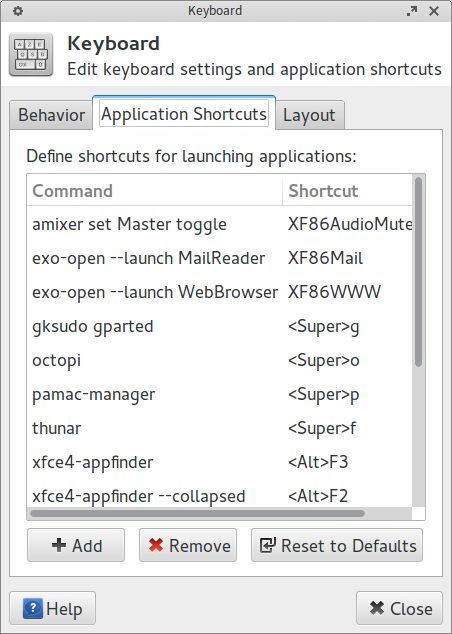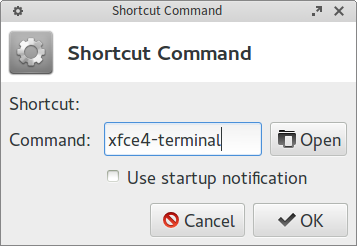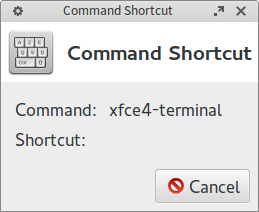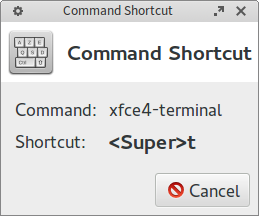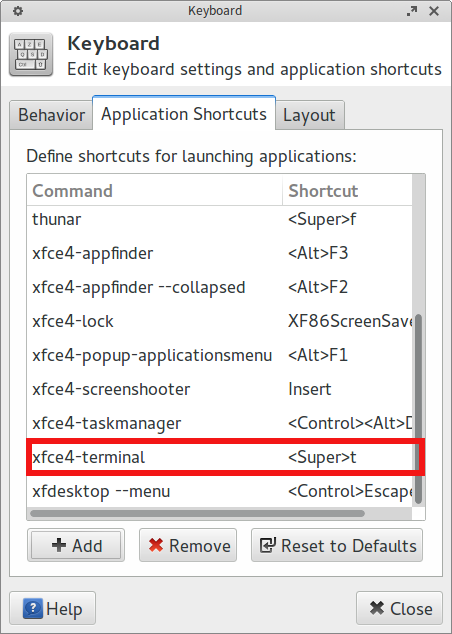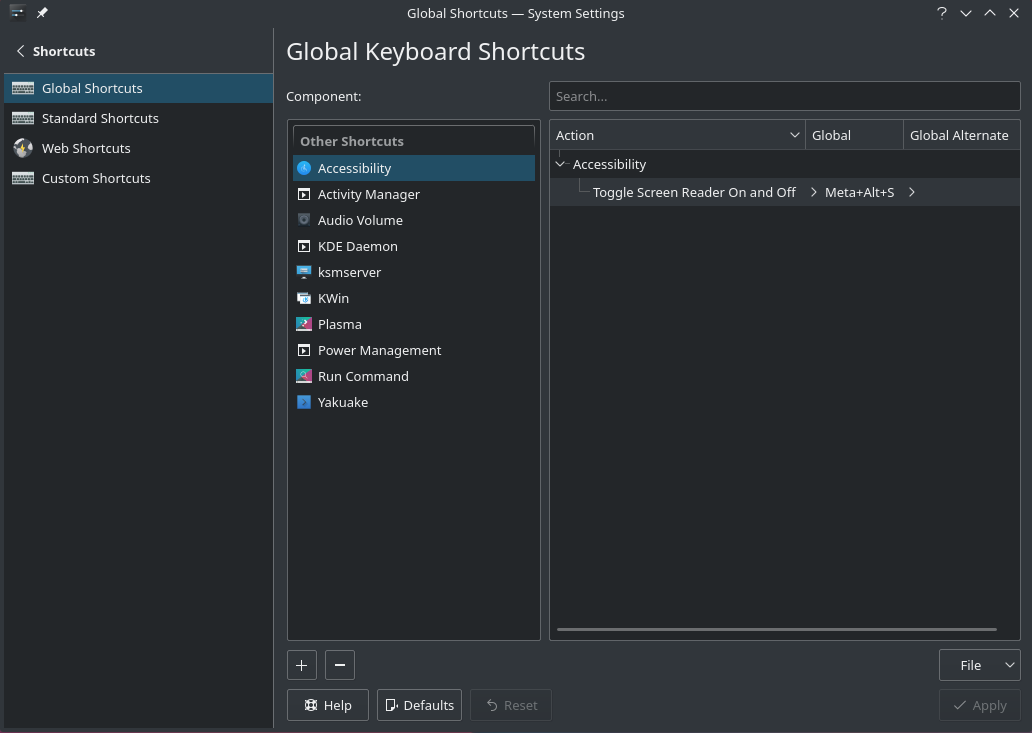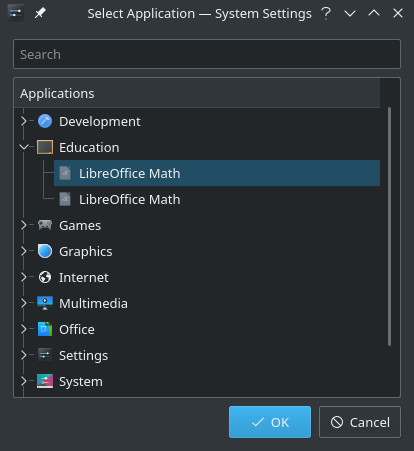Difference between revisions of "Keyboard Shortcuts/ru"
Views
Actions
Namespaces
Variants
Tools
Tags: Mobile web edit Mobile edit |
|||
| (3 intermediate revisions by the same user not shown) | |||
| Line 4: | Line 4: | ||
'''Комбинации клавиш''' можно использовать для доступа к часто используемым приложениям, таким как веб-браузер, терминал, файловый менеджер или менеджер пакетов. | '''Комбинации клавиш''' можно использовать для доступа к часто используемым приложениям, таким как веб-браузер, терминал, файловый менеджер или менеджер пакетов. | ||
= | =Комбинации клавиш в XFCE= | ||
На вашей панели: Приложения -> Настройки -> Клавиатура. | На вашей панели: Приложения -> Настройки -> Клавиатура. | ||
| Line 11: | Line 11: | ||
Вот как она выглядит (настроенная). | Вот как она выглядит (настроенная). | ||
''Чтобы добавить | ''Чтобы добавить новую комбинацию'' - нажмите на Добавить | ||
[[File:Keyboard-shortcuts.png]] | [[File:Keyboard-shortcuts.png]] | ||
Теперь нам нужно ввести имя команды. В этом примере мы установим | Теперь нам нужно ввести имя команды. В этом примере мы установим комбинацию для терминала XFCE | ||
[[File:Keyboard-shortcuts2.png]] | [[File:Keyboard-shortcuts2.png]] | ||
| Line 34: | Line 34: | ||
и | и она будет создана. | ||
| Line 41: | Line 41: | ||
''Подобным образом можно создать больше таких | ''Подобным образом можно создать больше таких комбинаций''. | ||
Эти ярлыки можно ''редактировать'', дважды щелкнув по ним чтобы изменить команду. | Эти ярлыки можно ''редактировать'', дважды щелкнув по ним чтобы изменить команду. | ||
Latest revision as of 08:04, 18 January 2023
Комбинации клавиш можно использовать для доступа к часто используемым приложениям, таким как веб-браузер, терминал, файловый менеджер или менеджер пакетов.
Комбинации клавиш в XFCE
На вашей панели: Приложения -> Настройки -> Клавиатура.
Откройте вкладку "Ярлыки приложений". Вот как она выглядит (настроенная).
Чтобы добавить новую комбинацию - нажмите на Добавить
Теперь нам нужно ввести имя команды. В этом примере мы установим комбинацию для терминала XFCE
Нажмите Ok.
Затем нам нужно нажать клавишу(-и) клавиатуры чтобы создать ярлык.
Выбираем комбинацию клавиш Super(Windows) + t для Терминала
и она будет создана.
Подобным образом можно создать больше таких комбинаций.
Эти ярлыки можно редактировать, дважды щелкнув по ним чтобы изменить команду.
Комбинации клавиш в KDE/plasma
Как и в XFCE, в Plasma встроен удобный способ создания и редактирования комбинаций клавиш.
Начните с открытия Системных настроек и откройте Комбинации клавиш в разделе Рабочее пространство.
Практически каждый элемент plasma доступен в списке. Каждому действию может быть назначена основная комбинация и альтернативная.
Чтобы установить или изменить комбинацию клавиш - просто нажмите на действие, которое хотите изменить, нажмите на текущую комбинацию и введите новую, а затем нажмите кнопку Применить.
Чтобы добавить приложение в список - нажмите кнопку +, а затем выберите приложение в меню.
Комбинации клавиш в Gnome
Чтобы добавить пользовательские ярлыки в Gnome - откройте gnome-settings или нажмите Alt+F2, а затем введите gnome-control-center.
Под пунктом Клавиатура, выбранным в боковой панели, прокрутите вниз и выберите Комбинации клавиш чтобы открыть диалог комбинаций.
В открывшемся диалоговом окне прокрутите страницу вниз и нажмите Дополнительные комбинации клавиш.
Затем нажмите на Добавить комбинацию в диалоге Дополнительные комбинации клавиш, после чего вы увидите следующее диалоговое окно.
В поле Имя вы можете присвоить ярлыку имя, описывающее, что он будет делать.
В поле Команда вводится команда, выполняемая при нажатии на нужную комбинацию.
Например, в моем случае я хочу создать комбинацию для терминала. Поэтому "Имя" не требует пояснений, а в "Команде" я указываю команду, которая открывает терминал (например, gnome-terminal).
Затем нажмите кнопку Установить комбинацию клавиш и нажмите на клавиатуре нужную последовательность клавиш. В моем случае я нажал Cntrl+Alt+T вместе, так как я хочу, чтобы терминал открывался при нажатии Cntrl+Alt+T.
Затем нажмите кнопку Добавить в правом верхнем углу диалога.