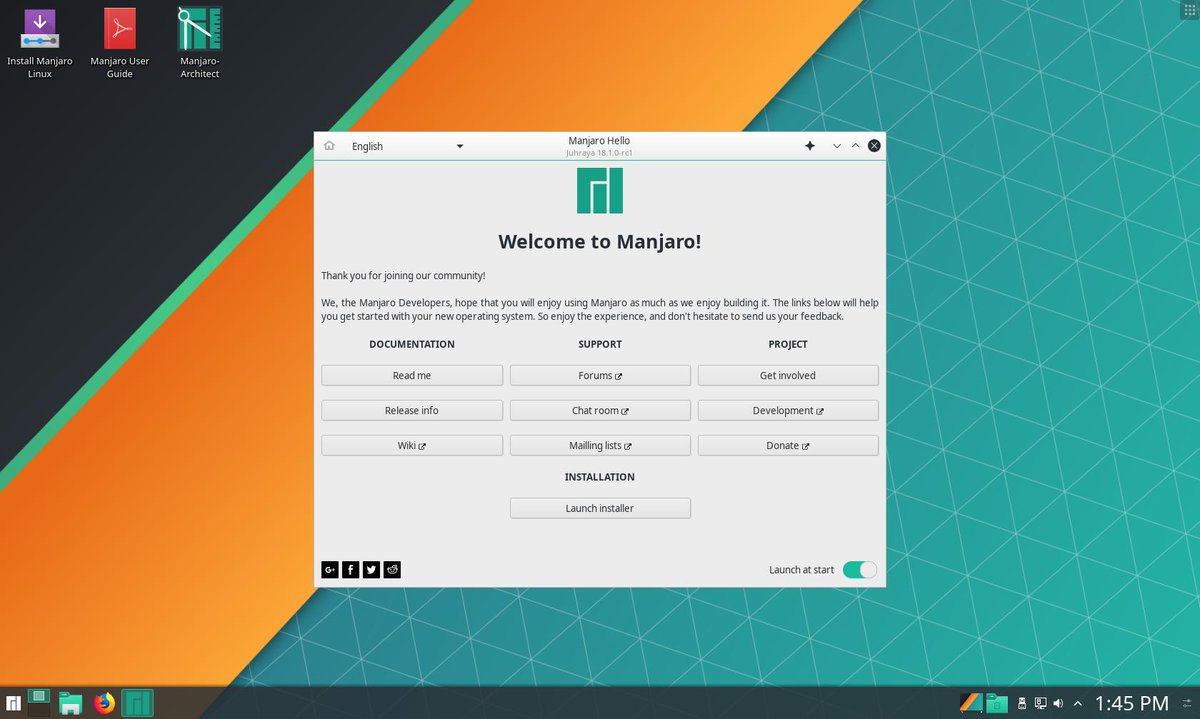Difference between revisions of "KDE/ru"
Views
Actions
Namespaces
Variants
Tools
(Created page with "Если вы чувствуете, что plasma, или, точнее, оконный менеджер, работает не так быстро, как мог бы (зад...") |
|||
| (30 intermediate revisions by 2 users not shown) | |||
| Line 13: | Line 13: | ||
=Внешний вид= | =Внешний вид= | ||
====Настройки рабочего стола==== | |||
Чтобы перейти к настройкам рабочего стола, щелкните правой кнопкой мыши на рабочем столе и выберите ''Настроить рабочий стол''. Если эта опция недоступна (она настраивается), то можете воспользоваться сочетанием клавиш {{ic|Alt+D,Alt+S}}. | |||
'''Макет'''<br /> | |||
На вкладке ''Обои'' есть опция "Макет". {{ic|Настройки рабочего стола -> Обои -> Макет}}<br /> | |||
"Просмотр папок" позволит вам размещать элементы на рабочем столе и взаимодействовать с ними.<br /> | |||
Если вы не используете значки на рабочем столе (или если вам нужна поддержка для лучшей организации), то можете использовать "Рабочий стол".<br /> | |||
Макет "Рабочий стол" не допускает размещения элементов на рабочем столе и приводит к экономии памяти в plasmashell почти на 20 Мбайт. | |||
====Экран блокировки==== | |||
< | Основные параметры, такие как задержка и ярлык, можно настроить в разделе «Системные настройки».<br /> | ||
{{ic|System Settings -> Security & Privacy -> Screen Locking}}<br /> | |||
При выборе кнопки {{ic|Настроить внешний вид}} в правом верхнем углу появятся параметры стиля. | |||
=Советы и хитрости= | |||
==== | ====Менеджер файлов==== | ||
Dolphin - это файловый менеджер по умолчанию для Plasma.<br /> | |||
См. специальную страницу [[Dolphin|здесь]]. | |||
====KCMs==== | |||
Настройки в Plasma предоставляются модулями конфигурации KDE (KCM). Это различные модули или разделы ''Системных настроек'', но следует отметить, что некоторые KCM скрыты от ''Системных настроек''. Всеми модулями можно управлять и запускать с помощью утилиты ''kcmshell6''. | |||
Список доступных KCM: | |||
{{UserCmd|command=kcmshell6 --list}} | |||
Чтобы запустить определенный модуль (заменив ''kcm_kded'' на нужный модуль): | |||
{{UserCmd|command=kcmshell6 kcm_kded}} | |||
====Одиночный клик против двойного клика==== | |||
Для выбора между одинарным и двойным щелчком для открытия файлов и папок используйте Параметры системы.<br /> | |||
{{ic|Параметры системы -> Рабочее пространство -> Общее поведение -> "Клик по файлам или папкам"}} | |||
====Питание==== | |||
=====Блок управления питанием===== | |||
Виджет Plasma Power можно использовать для ручной блокировки экрана и сна, но команда ''kde-inhibit'' может быть использована для ручного блокирования определенных функций. В следующем примере используются все эти команды для блокировки каждой функции до тех пор, пока запущена команда, идущая следом (в данном случае ''spotify''). | |||
{{UserCmd|command=kde-inhibit --power --screenSaver --nightLight --notifications spotify}} | |||
= | =====Отключение гибернации===== | ||
Спящий режим можно отключить и скрыть его пункты меню с помощью заменяемого файла ''/etc/polkit-1/rules.d/99-disable-hibernate.rules''. | |||
==== | {{File|file=/etc/polkit-1/rules.d/99-disable-hibernate.rules|content= | ||
<pre> | |||
// Отключение гибернации для всех пользователей | |||
polkit.addRule(function(action, subject) { | |||
if ((action.id == "org.freedesktop.login1.hibernate")) { | |||
return polkit.Result.NO; | |||
} | |||
}); | |||
polkit.addRule(function(action, subject) { | |||
if ((action.id == "org.freedesktop.login1.hibernate-multiple-sessions")) { | |||
return polkit.Result.NO; | |||
} | |||
}); | |||
</pre> | |||
}} | |||
=====Отключение приостановки===== | |||
Приостановку можно отключить и скрыть его пункты меню с помощью drop-in файла ''/etc/polkit-1/rules.d/99-disable-suspend.rules''. | |||
{{File|file=/etc/polkit-1/rules.d/99-disable-suspend.rules|content= | |||
<pre> | |||
// Отключение приостановки для всех пользователей | |||
polkit.addRule(function(action, subject) { | |||
if ((action.id == "org.freedesktop.login1.suspend")) { | |||
return polkit.Result.NO; | |||
} | |||
}); | |||
polkit.addRule(function(action, subject) { | |||
if ((action.id == "org.freedesktop.login1.suspend-multiple-sessions")) { | |||
return polkit.Result.NO; | |||
} | |||
}); | |||
</pre> | |||
}} | |||
=====Команды окончания сеанса===== | |||
Выход из системы или завершение работы с помощью команды может быть полезен как для неграфической среды, так и для включения в скрипты. Если речь идет о сеансе plasma, следует предпочесть использование следующих команд, а не более общих вариантов, таких как ''systemctl reboot''. | |||
Если | |||
======Подсказка====== | |||
DBUS предоставляет методы для открытия запроса на завершение сеанса (выход из системы, перезагрузка, завершение работы). | |||
{{UserCmd|command=qdbus6 org.kde.LogoutPrompt /LogoutPrompt promptLogout}} | |||
{{UserCmd|command=qdbus6 org.kde.LogoutPrompt /LogoutPrompt promptReboot}} | |||
{{UserCmd|command=qdbus6 org.kde.LogoutPrompt /LogoutPrompt promptShutDown}} | |||
{{UserCmd|command=qdbus6 org.kde.LogoutPrompt /LogoutPrompt promptAll}} | |||
======Мгновенные====== | |||
Аналогичные команды могут быть использованы для запуска процесса без каких-либо подсказок. | |||
{{UserCmd|command=qdbus6 org.kde.Shutdown /Shutdown savesession}} | |||
{{ | {{UserCmd|command=qdbus6 org.kde.Shutdown /Shutdown logout}} | ||
{{UserCmd|command=qdbus6 org.kde.Shutdown /Shutdown logoutAndReboot}} | |||
{{UserCmd|command=qdbus6 org.kde.Shutdown /Shutdown logoutAndShutdown}} | |||
Latest revision as of 10:03, 12 November 2024
Обзор
KDE - это программный проект, состоящий из среды рабочего стола под названием Plasma, набора библиотек и фреймворков, а также нескольких приложений.
Внешний вид
Настройки рабочего стола
Чтобы перейти к настройкам рабочего стола, щелкните правой кнопкой мыши на рабочем столе и выберите Настроить рабочий стол. Если эта опция недоступна (она настраивается), то можете воспользоваться сочетанием клавиш Alt+D,Alt+S.
Макет
На вкладке Обои есть опция "Макет". Настройки рабочего стола -> Обои -> Макет
"Просмотр папок" позволит вам размещать элементы на рабочем столе и взаимодействовать с ними.
Если вы не используете значки на рабочем столе (или если вам нужна поддержка для лучшей организации), то можете использовать "Рабочий стол".
Макет "Рабочий стол" не допускает размещения элементов на рабочем столе и приводит к экономии памяти в plasmashell почти на 20 Мбайт.
Экран блокировки
Основные параметры, такие как задержка и ярлык, можно настроить в разделе «Системные настройки».
System Settings -> Security & Privacy -> Screen Locking
При выборе кнопки Настроить внешний вид в правом верхнем углу появятся параметры стиля.
Советы и хитрости
Менеджер файлов
Dolphin - это файловый менеджер по умолчанию для Plasma.
См. специальную страницу здесь.
KCMs
Настройки в Plasma предоставляются модулями конфигурации KDE (KCM). Это различные модули или разделы Системных настроек, но следует отметить, что некоторые KCM скрыты от Системных настроек. Всеми модулями можно управлять и запускать с помощью утилиты kcmshell6.
Список доступных KCM:
Чтобы запустить определенный модуль (заменив kcm_kded на нужный модуль):
Одиночный клик против двойного клика
Для выбора между одинарным и двойным щелчком для открытия файлов и папок используйте Параметры системы.
Параметры системы -> Рабочее пространство -> Общее поведение -> "Клик по файлам или папкам"
Питание
Блок управления питанием
Виджет Plasma Power можно использовать для ручной блокировки экрана и сна, но команда kde-inhibit может быть использована для ручного блокирования определенных функций. В следующем примере используются все эти команды для блокировки каждой функции до тех пор, пока запущена команда, идущая следом (в данном случае spotify).
Отключение гибернации
Спящий режим можно отключить и скрыть его пункты меню с помощью заменяемого файла /etc/polkit-1/rules.d/99-disable-hibernate.rules.
// Отключение гибернации для всех пользователей
polkit.addRule(function(action, subject) {
if ((action.id == "org.freedesktop.login1.hibernate")) {
return polkit.Result.NO;
}
});
polkit.addRule(function(action, subject) {
if ((action.id == "org.freedesktop.login1.hibernate-multiple-sessions")) {
return polkit.Result.NO;
}
});
Отключение приостановки
Приостановку можно отключить и скрыть его пункты меню с помощью drop-in файла /etc/polkit-1/rules.d/99-disable-suspend.rules.
// Отключение приостановки для всех пользователей
polkit.addRule(function(action, subject) {
if ((action.id == "org.freedesktop.login1.suspend")) {
return polkit.Result.NO;
}
});
polkit.addRule(function(action, subject) {
if ((action.id == "org.freedesktop.login1.suspend-multiple-sessions")) {
return polkit.Result.NO;
}
});
Команды окончания сеанса
Выход из системы или завершение работы с помощью команды может быть полезен как для неграфической среды, так и для включения в скрипты. Если речь идет о сеансе plasma, следует предпочесть использование следующих команд, а не более общих вариантов, таких как systemctl reboot.
Подсказка
DBUS предоставляет методы для открытия запроса на завершение сеанса (выход из системы, перезагрузка, завершение работы).
Мгновенные
Аналогичные команды могут быть использованы для запуска процесса без каких-либо подсказок.