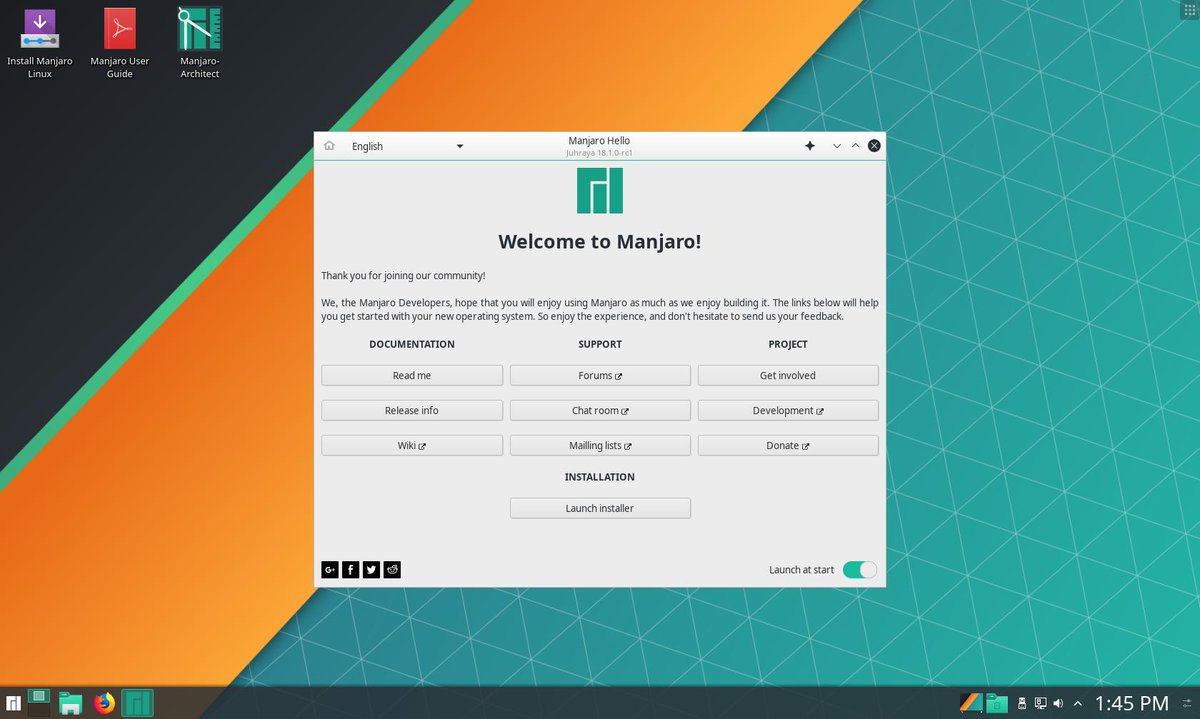Difference between revisions of "KDE"
Views
Actions
Namespaces
Variants
Tools
(Marked this version for translation) |
(Add link to Dolphin; Update single-click instructions; Remove obsolete entries "Desktop Toolbox" & "HiDPI") |
||
| Line 16: | Line 16: | ||
=Appearance= <!--T:4--> | =Appearance= <!--T:4--> | ||
<!--T: | ====Lockscreen==== <!--T:12--> | ||
< | Basic settings such as delay and shortcut can be configured at the System Settings location<br /> | ||
{{ic|System Settings -> | {{ic|System Settings -> Security & Privacy -> Screen Locking}}<br /> | ||
Selecting the {{ic|Configure Appearance}} button in the top-right corner will present styling options. | |||
=Tips and Tricks= <!--T:14--> | |||
<!--T: | |||
==== | ====File Manager==== | ||
Dolphin is the default file manager for Plasma.<br /> | |||
See its dedicated page [[Dolphin|here]]. | |||
====Desktop Settings==== <!--T:15--> | ====Desktop Settings==== <!--T:15--> | ||
| Line 54: | Line 36: | ||
<!--T:16--> | <!--T:16--> | ||
To reach desktop settings right click on the desktop and select ''Configure Desktop''. If that option isn't available(it is configurable), you can use the keyboard shortcut {{ic|Alt+D,Alt+S}} | To reach desktop settings right click on the desktop and select ''Configure Desktop''. If that option isn't available(it is configurable), you can use the keyboard shortcut {{ic|Alt+D,Alt+S}} | ||
| Line 81: | Line 58: | ||
<!--T:22--> | <!--T:22--> | ||
In order to select between single and double click for opening files and folders you can use System Settings.<br /> | In order to select between single and double click for opening files and folders you can use System Settings.<br /> | ||
{{ic|System Settings -> | {{ic|System Settings -> Workspace -> General Behavior -> "Clicking files or folders"}} | ||
Revision as of 23:25, 13 October 2024
Overview
KDE is a software project currently comprised of a desktop environment known as Plasma, a collection of libraries and frameworks and several applications.
Appearance
Lockscreen
Basic settings such as delay and shortcut can be configured at the System Settings location
System Settings -> Security & Privacy -> Screen Locking
Selecting the Configure Appearance button in the top-right corner will present styling options.
Tips and Tricks
File Manager
Dolphin is the default file manager for Plasma.
See its dedicated page here.
Desktop Settings
To reach desktop settings right click on the desktop and select Configure Desktop. If that option isn't available(it is configurable), you can use the keyboard shortcut Alt+D,Alt+S
Layout
Under the Wallpaper tab there is a 'Layout' option. Desktop Settings -> Wallpaper -> Layout
"Folder View" will allow you to place and interact with items on the desktop.
If you do not use desktop icons (or if you need encouragement for better organization) you can use "Desktop".
"Desktop" layout will not allow items on the desktop and results in almost 20 MiB of memory savings in plasmashell.
kwin-lowlatency
If you feel that plasma, or more precisely the window manager isnt as 'snappy' as it could be (lag, stuttering, etc) when you have obviously capable hardware then there is one workaround to try. Some users report significant increases in speed and responsiveness when replacing the default window manager kwin with a slightly modified and patched version - kwin-lowlatency.
The package is available in the AUR and should automatically replace kwin when installed.
For more information see here.
Single Click vs Double Click
In order to select between single and double click for opening files and folders you can use System Settings.
System Settings -> Workspace -> General Behavior -> "Clicking files or folders"