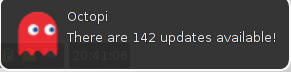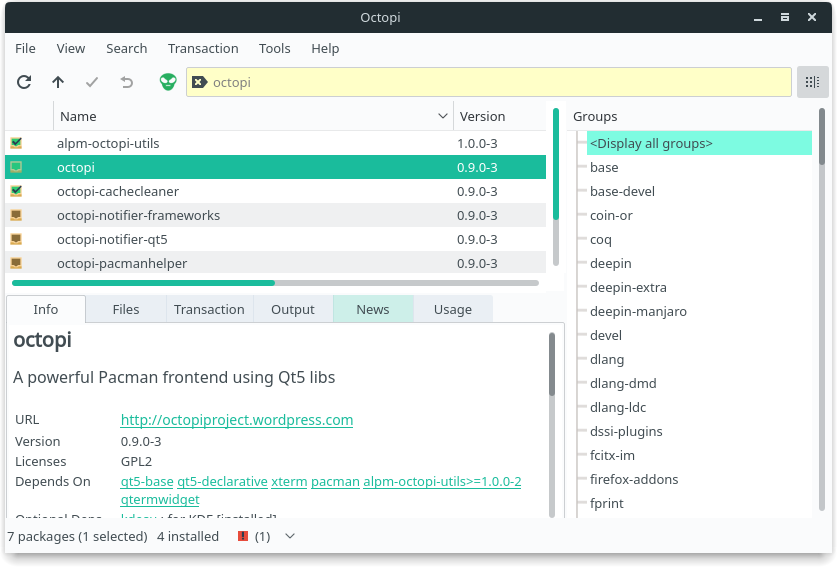نحوه استفاده از مانجارو برای مبتدیها
Views
Actions
Namespaces
Variants
Tools
Welcome to Manjaro!
This guide provides a brief overview of some key knowledge points necessary to get the most out of using the Manjaro operating system.
Software Updates and Management using Add/Remove Software (pamac-manager)
Pamac, in the menus add Add/Remove software, is Manjaro's graphical software manager. Add/Remove Software is a very simple yet powerful tool to add and remove software packages (applications) from your system. Upon launching, it will automatically check the official Manjaro Repositories for new and updated software. Once complete, simply enter the name or short description of what you want to install or remove, and click the Find button. All installed and available software matching your search will then be displayed on the right. Click the name of any result to see more information about it immediately below.
A checkbox next to the package name will indicate whether it is installed or not.
- To install a package, click the adjacent checkbox to mark it for installation.
- To remove an installed package, click the adjacent checkbox to mark it for removal.
Once package boxes have been marked and/or cleared, you may undertake more searches before clicking the Apply (check mark) button to conform your choice(s). It really is that simple!
- To update packages, click the Updates tab, look over your selections, then click Apply
The Pamac Updater will automatically check and notify you of any available system updates. A full guide to using pamac is available here.
Software Updates and Management using Octopi
Another available options for graphical software updates and management is Octopi. Like pamac-manager, Octopi can install software from either the repos or AUR.
- To install available updates click the menu icon at the bottom of the application window (in this illustration, next to the red star), and then select Install.
- To install a package after searching, right-click the listed package (ins, and then select Install. Once done, then click the green tick icon at the top to confirm.
- To remove a package after searching right-click the listed package (installed packages will have a green icon with a tick next to them), and then select Remove. Once done, then click the green tick icon at the top to confirm.
A full guide on using Octopi is available here.
On occasion, particularly when installing new software applications, several other software packages will also be automatically installed as well. These are known as dependencies, as they are necessary for whatever is being installed to work properly. In other words, the software package being downloaded is dependent upon them.
Your package manager will list the dependencies required for software packages in the information pane. For example, as illustrated, if the VLC Media Player were to be installed, then several other software packages --such as to allow it to play different media formats-- would also be automatically be downloaded if not already installed on the system. Without them, the Media Player would not be able to play certain media formats, or perhaps not be able to play anything at all!
Manjaro Settings Manager
The Manjaro Settings Manager offers you GUI settings, which are either enabled by Manjaro (i.e. installation of multiple kernels and easy installation of non-proprietary and proprietary graphics drivers) or are missing from at least some of the popular Desktop Environments and Window Managers. Manjaro Settings Manager is under development and might offer even more settings in the future than illustrated on the left.
Adding Printing Capabilities
It is easy to add printers in Manjaro. Full instructions on installing the necessary software are provided in the Printing guide.
Manjaro User Guide
A more complete user guide can be found in your Applications menu or at location /usr/share/doc/manjaro/Beginner_User_Guide.pdf An online version can be found here.