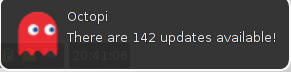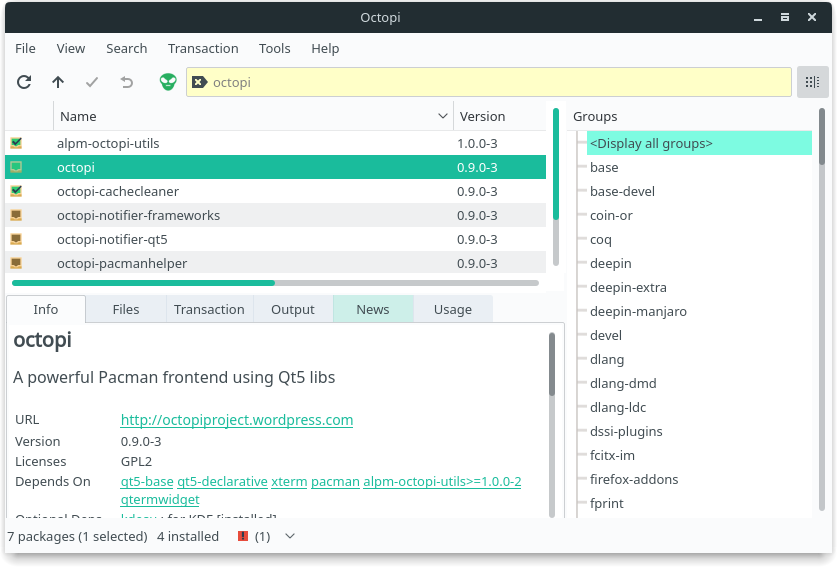Difference between revisions of "Using Manjaro for Beginners/fa"
Views
Actions
Namespaces
Variants
Tools
K2latmanesh (talk | contribs) (Created page with "==به مانجارو خوش آمدید!== این راهنما یک نگاه کلّی و سریع بر تعدادی نکات کلیدی لازم به منظور گرفتن ب...") Tags: Mobile web edit Mobile edit |
(Updating to match new version of source page) |
||
| (42 intermediate revisions by 2 users not shown) | |||
| Line 2: | Line 2: | ||
__TOC__ | __TOC__ | ||
==به مانجارو خوش آمدید!== | ==به مانجارو خوش آمدید!== | ||
این راهنما | این راهنما نگاهی کوتاه و سریع بر برخی نکات کلیدی لازم برای بهرهوری هرچه بیشتر از سیستمعامل مانجارو را گردآوری کرده است. | ||
<div class="mw-translate-fuzzy"> | |||
===بهروزرسانی و مدیریت نرمافزار با استفاده از Add/Remove Software (pamac-manager)=== | |||
{{FlexSideContainerTemplate|[[File:Screenshot_pamac-pkgs.png|thumb|right|375px]]| | |||
پَمَک، یا Add/Remove Software، مدیر نرمافزار گرافیکی مانجارو است. Pamac ابزاری بسیار ساده و در عین حال قدرتمند برای نصب و حذف بستههای نرمافزاری (برنامهها) از سیستم شما است. پس از راه اندازی، به طور خودکار مخازن رسمی مانجارو را برای نرمافزار جدید و بهروز بررسی میکند. پس از تکمیل، به سادگی نام یا توضیحات کوتاهی درباره بستهای را که میخواهید نصب یا حذف کنید وارد کنید و روی دکمه «find» کلیک کنید. سپس تمام نرمافزارهای نصب شده و موجود در مخازن مطابق با جستجوی شما در سمت راست نمایش داده می شوند. برای مشاهده اطلاعات بیشتر در مورد آن بلافاصله در زیر، روی نام هر نتیجه کلیک کنید. | |||
|1|4}} | |||
{{FlexSideContainerTemplate|[[File:Screenshot_pamac_update.png|thumb|right|375px]]| | |||
* '''برای نصب بسته'''، روی کادر انتخاب مجاور کلیک کنید تا برای نصب علامت گذاری شود. | |||
* '''برای حذف یک بسته نصب شده'''، روی کادر انتخاب مجاور کلیک کنید تا آن را برای حذف علامت گذاری کنید. پس از علامتگذاری و/یا پاک کردن کادر انتخاب مجاور، میتوانید قبل از کلیک بر روی دکمه Apply (علامت بررسی) جستجوهای بیشتری انجام دهید تا با انتخاب (های) خود مطابقت داشته باشید. واقعا به همین اسونیه! | |||
* '''برای بهروزرسانی بستهها'''، روی برگه Updates کلیک کنید، انتخابهای خود را نگاه کنید، سپس روی Apply کلیک کنید. | |||
'''Pamac Updater''' به طور خودکار هر گونه به روز رسانی سیستم موجود را بررسی کرده و به شما اطلاع می دهد. راهنمای کامل استفاده از [https://wiki.manjaro.org/index.php/Pamac pamac] در دسترس است. | |||
|1|4}} | |||
</div> | |||
<div lang="en" dir="ltr" class="mw-content-ltr"> | <div lang="en" dir="ltr" class="mw-content-ltr"> | ||
You can also search graphically by Categories, Groups, and Repositories. Searching by Categories allows you to find software related to a certain category, e.g. Music & Audio, Utilities, Development, etc. Searching by Groups allows you to find software related to a certain group, e.g. manjaro-tools. Searching by Repositories allows you to find software in a certain repository, e.g. core, extra, community, or multilib. | |||
|1|4}} | |1|4}} | ||
{{FlexSideContainerTemplate|[[File:Screenshot_pamac_update.png|thumb|left|375px]]| | {{FlexSideContainerTemplate|[[File:Screenshot_pamac_update.png|thumb|left|375px]]| | ||
| Line 22: | Line 31: | ||
</div> | </div> | ||
===به روز رسانی و مدیریت نرم افزار با استفاده از Octopi=== | |||
{{FlexSideContainerTemplate|[[File:octopi-note-088.png|thumb|right|375px]]| | |||
{{FlexSideContainerTemplate|[[File:octopi-note-088.png|thumb| | یکی دیگر از گزینه های موجود برای به روز رسانی و مدیریت نرم افزار گرافیکی، '''Octopi''' است. '''Octopi''' مانند Pamac، میتواند نرمافزار را از مخزن یا [[Arch_User_Repository|AUR]] نصب کند. | ||
|1|4}} | |1|4}} | ||
{{FlexSideContainerTemplate|[[File:Screenshot_octopi.png|thumb|right|375px]]| | |||
{{FlexSideContainerTemplate|[[File:Screenshot_octopi.png|thumb| | * '''برای نصب بهروزرسانیهای موجود'''، روی نماد منو در پایین پنجره برنامه (در این تصویر، در کنار ستاره قرمز) کلیک کنید و سپس '''install''' را انتخاب کنید. | ||
* ''' | * '''برای نصب بسته''' پس از جستجو، روی بسته فهرست شده کلیک راست کنید و سپس '''Install''' را انتخاب کنید. پس از اتمام، روی نماد تیک سبز رنگ در بالا کلیک کنید تا تأیید شود. | ||
* ''' | * '''برای حذف یک بسته''' پس از جستجو، روی بسته فهرست شده کلیک راست کنید (بستههای نصبشده یک نماد سبز رنگ با یک تیک در کنار آنها خواهند داشت)، و سپس '''Remove''' را انتخاب کنید. پس از انجام این کار، برای تایید، روی نماد تیک سبز رنگ در بالا کلیک کنید. | ||
* ''' | راهنمای کامل استفاده از Octopi در [[Octopi|اینجا]] موجود است. | ||
|1|4}} | |1|4}} | ||
گاهی اوقات، به ویژه هنگام نصب برنامه های نرم افزاری جدید، چندین بسته نرم افزاری دیگر نیز به طور خودکار نصب می شوند. اینها به عنوان وابستگی شناخته می شوند، زیرا برای هر چیزی که نصب می شود لازم است تا به درستی کار کند. به عبارت دیگر، بسته نرم افزاری در حال دانلود به آنها وابسته است. | |||
مدیر بسته شما وابستگیهای مورد نیاز برای بستههای نرمافزاری را در قسمت اطلاعات فهرست می کند. به عنوان مثال، همانطور که نشان داده شده است، اگر پخش کننده رسانه VLC نصب شود، چندین بسته نرم افزاری دیگر - مانند اجازه دادن به آن برای پخش فرمت های رسانه های مختلف - اگر قبلاً روی سیستم نصب نشده باشند، به طور خودکار دانلود می شوند. بدون آنها، پخش کننده رسانه نمی تواند فرمتهای رسانهای خاص را پخش کند، یا شاید اصلاً قادر به پخش چیزی نباشد! | |||
{{BoxInfo|نکته| نیازی نیست که نگران وابستگی ها باشید، زیرا در صورت لزوم مدیر بسته به طور خودکار آنها را شناسایی و برای شما دانلود می کند. }} | |||
{{BoxInfo| | |||
===مدیر تنظیمات مانجارو=== | |||
{{FlexSideContainerTemplate|[[File:Screenshot_msm.png|thumb|right|375px]]| | |||
{{FlexSideContainerTemplate|[[File:Screenshot_msm.png|thumb| | [[Manjaro Settings Manager| مدیر تنظیمات مانجارو]] تنظیمات رابط کاربری گرافیکی را به شما ارائه میکند که یا توسط مانجارو فعال میشوند (یعنی نصب چندین هسته و نصب آسان درایورهای گرافیکی غیر اختصاصی و اختصاصی) یا حداقل در برخی از محیطهای دسکتاپ و مدیران پنجره محبوب وجود ندارد. مدیر تنظیمات مانجارو در دست توسعه است و ممکن است در آینده تنظیمات بیشتری نسبت به تصویر سمت راست ارائه دهد. | ||
|1|4}} | |1|4}} | ||
===مخزن کاربر آرچ (AUR)=== | |||
{{FlexSideContainerTemplate|[[File:yaourtsearch.png|thumb|right|375px]]| | |||
{{FlexSideContainerTemplate|[[File:yaourtsearch.png|thumb| | اگرچه مانجارو با آرچ سازگار است - که بر اساس خود آرچ است - دسترسی به مخازن رسمی سیستمعامل آرچ برای دانلود نرمافزار امکان پذیر نیست. مانجارو در عوض از مخازن رسمی خود استفاده میکند تا اطمینان حاصل کند که بستههای نرمافزاری ارائهشده (مانند بهروزرسانیهای سیستم و برنامههای کاربردی) کاملاً آزمایش شده و قبل از انتشار کاملاً پایدار هستند. | ||
با این حال، دسترسی به بسته های نرم افزاری اضافی از مخزن کاربر آرچ (AUR) که توسط خود جامعه کاربران آرچ مدیریت می شود، همچنان امکان پذیر است. اگرچه این مخزن غیر رسمی است، بستههای نرمافزاری که برای اولین بار در اینجا قرار داده شدهاند، در صورتی که به اندازه کافی محبوب شوند، راه خود را به مخازن رسمی آرچ باز میکنند. راهنمای نحوه دسترسی به '''[[Arch_User_Repository|AUR]]''' ارائه شده است. | |||
|1|4}} | |1|4}} | ||
<div | <div class="mw-translate-fuzzy"> | ||
=== | ===استفاده از پایانه=== | ||
{{FlexSideContainerTemplate|[[file:terminal-88.png|thumb| | {{FlexSideContainerTemplate|[[file:terminal-88.png|thumb|right|375px]]| | ||
به زبان ساده پایانه (یا کنسول) رابطی است که اجازه میدهد دستورات متنی وارد و نمایش داده شوند. از آنجایی که این ابزار بسیار قدرتمند و همه کاره برای استفاده است، آرچ و سایر سیستمهای مبتنی بر آرچ به دلیل تکیه بسیار بیشتر بر استفاده از آنها نسبت به توزیعهای دیگر (کاربر پسند) مانند اوبونتو یا مینت که تمرکز بیشتری روی استفاده از رابط گرافیکی کاربر (GUI) دارند، قابل توجه هستند. | |||
</div> | </div> | ||
<div | <div class="mw-translate-fuzzy"> | ||
اگرچه رابطهای کاربری گرافیکی برای انجام بسیاری از وظایف مشترک با مانجارو ارائه شده است، به ویژه برای کمک به کاربران جدید، درست مانند سایر توزیعهای کاربرپسند، ممکن است گاهی لازم باشد از ترمینال برای انجام کاری استفاده شود. '''بیشتر راهنماهای موجود در ویکی به استفاده از ترمینال متکی هستند، به ویژه در مواردی که به حل مشکلات و بهینه سازی سیستم مربوط می شود.''' برای آن دسته از کاربرانی که مایلند درباره نحوه عملکرد مانجارو اطلاعات بیشتری کسب کنند، و برای کسانی که می خواهند از همه کاره بودن آن استفاده کامل کنند، به شدت توصیه می شود که نحوه استفاده از ترمینال را بیاموزند. نگران نباشید: آنقدرها هم سخت یا ترسناک نیست، و از این ویکی می توان برای راهنمایی شما در هر مرحله استفاده کرد. | |||
|1|4}} | |1|4}} | ||
</div> | </div> | ||
<div | <div class="mw-translate-fuzzy"> | ||
=== | ===استفاده از چند کرنل=== | ||
{{FlexSideContainerTemplate|[[file:kernel_select.png|thumb| | {{FlexSideContainerTemplate|[[file:kernel_select.png|thumb|right|375px]]| | ||
کرنل لینوکس هسته سیستم عامل لینوکس است. این به عنوان یک رابط بین سخت افزار کامپیوتر شما و برنامه هایی که روی آن اجرا می شوند عمل می کند. مانجارو نه تنها از استفاده از چندین کرنل (قابل انتخاب از صفحه بوت) پشتیبانی می کند، بلکه امکان دسترسی آسان به جدیدترین هستههای آزمایشی را نیز فراهم می کند. تمام کرنلهای موجود نصب شده بر روی سیستم شما پس از راهاندازی، از جمله نسخههای پشتیبان هر نسخه کرنل نصب شده، نمایش داده میشوند. برای بوت شدن با هر یک از کرنلها باید با کلیدهای بالا یا پایین آنرا انتخاب و Enter را فشار دهید. | |||
</div> | </div> | ||
<div | <div class="mw-translate-fuzzy"> | ||
داشتن اکثر کرنلهای پشتیبانیشده در دسترس به این معنی است که میتوانید از میان بهروزرسانی به کرنل آزمایشی و پیشرو یا چسبیدن به یک کرنل LTS پایدار یکی را انتخاب کنید. مهم نیست چه کرنلی را انتخاب کنید، همچنان به آخرین برنامهها دسترسی خواهید داشت. | |||
</div> | </div> | ||
راهنمایی بر '''[[Manjaro_Kernels| نحوهٔ مدیریت کِرنِلها]]''' گردآوری شده است. | |||
|1|4}} | |1|4}} | ||
===افزودن قابلیتهای چاپ=== | |||
== | {{FlexSideContainerTemplate|[[File:CUPS7.png|thumb|right|375px]]| | ||
{{FlexSideContainerTemplate|[[File:CUPS7.png|thumb| | اضافهکردن چاپگرها در مانجارو آسان است. دستورالعملهای کامل در مورد نصب نرمافزار لازم در '''[[Printing| راهنمای چاپ]]''' ارائه شده است. | ||
|1|4}} | |1|4}} | ||
=== | ===راهنمای کاربر مانجارو=== | ||
راهنمای کاربر کاملتری را میتوانید در منوی برنامههای کاربردی یا در فایل usr/share/doc/manjaro/Beginner_User_Guide.pdf/ پیدا کنید یک نسخه آنلاین را میتوانید در [https://osdn.net/projects/manjaro/storage/Manjaro-User-Guide.pdf| اینجا] پیدا کنید. | |||
[[Category:Contents Page{{#translation:}}]] | [[Category:Contents Page{{#translation:}}]] | ||
Latest revision as of 09:15, 12 January 2023
به مانجارو خوش آمدید!
این راهنما نگاهی کوتاه و سریع بر برخی نکات کلیدی لازم برای بهرهوری هرچه بیشتر از سیستمعامل مانجارو را گردآوری کرده است.
بهروزرسانی و مدیریت نرمافزار با استفاده از Add/Remove Software (pamac-manager)
پَمَک، یا Add/Remove Software، مدیر نرمافزار گرافیکی مانجارو است. Pamac ابزاری بسیار ساده و در عین حال قدرتمند برای نصب و حذف بستههای نرمافزاری (برنامهها) از سیستم شما است. پس از راه اندازی، به طور خودکار مخازن رسمی مانجارو را برای نرمافزار جدید و بهروز بررسی میکند. پس از تکمیل، به سادگی نام یا توضیحات کوتاهی درباره بستهای را که میخواهید نصب یا حذف کنید وارد کنید و روی دکمه «find» کلیک کنید. سپس تمام نرمافزارهای نصب شده و موجود در مخازن مطابق با جستجوی شما در سمت راست نمایش داده می شوند. برای مشاهده اطلاعات بیشتر در مورد آن بلافاصله در زیر، روی نام هر نتیجه کلیک کنید.
- برای نصب بسته، روی کادر انتخاب مجاور کلیک کنید تا برای نصب علامت گذاری شود.
- برای حذف یک بسته نصب شده، روی کادر انتخاب مجاور کلیک کنید تا آن را برای حذف علامت گذاری کنید. پس از علامتگذاری و/یا پاک کردن کادر انتخاب مجاور، میتوانید قبل از کلیک بر روی دکمه Apply (علامت بررسی) جستجوهای بیشتری انجام دهید تا با انتخاب (های) خود مطابقت داشته باشید. واقعا به همین اسونیه!
- برای بهروزرسانی بستهها، روی برگه Updates کلیک کنید، انتخابهای خود را نگاه کنید، سپس روی Apply کلیک کنید.
Pamac Updater به طور خودکار هر گونه به روز رسانی سیستم موجود را بررسی کرده و به شما اطلاع می دهد. راهنمای کامل استفاده از pamac در دسترس است.
You can also search graphically by Categories, Groups, and Repositories. Searching by Categories allows you to find software related to a certain category, e.g. Music & Audio, Utilities, Development, etc. Searching by Groups allows you to find software related to a certain group, e.g. manjaro-tools. Searching by Repositories allows you to find software in a certain repository, e.g. core, extra, community, or multilib. |1|4}}
A checkbox next to the package name will indicate whether it is installed or not.
- To install a package, click the adjacent checkbox to mark it for installation.
- To remove an installed package, click the adjacent checkbox to mark it for removal.
Once package boxes have been marked and/or cleared, you may undertake more searches before clicking the Apply (check mark) button to conform your choice(s). It really is that simple!
- To update packages, click the Updates tab, look over your selections, then click Apply
The Pamac Updater will automatically check and notify you of any available system updates. A full guide to using pamac is available here.
به روز رسانی و مدیریت نرم افزار با استفاده از Octopi
یکی دیگر از گزینه های موجود برای به روز رسانی و مدیریت نرم افزار گرافیکی، Octopi است. Octopi مانند Pamac، میتواند نرمافزار را از مخزن یا AUR نصب کند.
- برای نصب بهروزرسانیهای موجود، روی نماد منو در پایین پنجره برنامه (در این تصویر، در کنار ستاره قرمز) کلیک کنید و سپس install را انتخاب کنید.
- برای نصب بسته پس از جستجو، روی بسته فهرست شده کلیک راست کنید و سپس Install را انتخاب کنید. پس از اتمام، روی نماد تیک سبز رنگ در بالا کلیک کنید تا تأیید شود.
- برای حذف یک بسته پس از جستجو، روی بسته فهرست شده کلیک راست کنید (بستههای نصبشده یک نماد سبز رنگ با یک تیک در کنار آنها خواهند داشت)، و سپس Remove را انتخاب کنید. پس از انجام این کار، برای تایید، روی نماد تیک سبز رنگ در بالا کلیک کنید.
راهنمای کامل استفاده از Octopi در اینجا موجود است.
گاهی اوقات، به ویژه هنگام نصب برنامه های نرم افزاری جدید، چندین بسته نرم افزاری دیگر نیز به طور خودکار نصب می شوند. اینها به عنوان وابستگی شناخته می شوند، زیرا برای هر چیزی که نصب می شود لازم است تا به درستی کار کند. به عبارت دیگر، بسته نرم افزاری در حال دانلود به آنها وابسته است.
مدیر بسته شما وابستگیهای مورد نیاز برای بستههای نرمافزاری را در قسمت اطلاعات فهرست می کند. به عنوان مثال، همانطور که نشان داده شده است، اگر پخش کننده رسانه VLC نصب شود، چندین بسته نرم افزاری دیگر - مانند اجازه دادن به آن برای پخش فرمت های رسانه های مختلف - اگر قبلاً روی سیستم نصب نشده باشند، به طور خودکار دانلود می شوند. بدون آنها، پخش کننده رسانه نمی تواند فرمتهای رسانهای خاص را پخش کند، یا شاید اصلاً قادر به پخش چیزی نباشد!
مدیر تنظیمات مانجارو
مدیر تنظیمات مانجارو تنظیمات رابط کاربری گرافیکی را به شما ارائه میکند که یا توسط مانجارو فعال میشوند (یعنی نصب چندین هسته و نصب آسان درایورهای گرافیکی غیر اختصاصی و اختصاصی) یا حداقل در برخی از محیطهای دسکتاپ و مدیران پنجره محبوب وجود ندارد. مدیر تنظیمات مانجارو در دست توسعه است و ممکن است در آینده تنظیمات بیشتری نسبت به تصویر سمت راست ارائه دهد.
مخزن کاربر آرچ (AUR)
اگرچه مانجارو با آرچ سازگار است - که بر اساس خود آرچ است - دسترسی به مخازن رسمی سیستمعامل آرچ برای دانلود نرمافزار امکان پذیر نیست. مانجارو در عوض از مخازن رسمی خود استفاده میکند تا اطمینان حاصل کند که بستههای نرمافزاری ارائهشده (مانند بهروزرسانیهای سیستم و برنامههای کاربردی) کاملاً آزمایش شده و قبل از انتشار کاملاً پایدار هستند.
با این حال، دسترسی به بسته های نرم افزاری اضافی از مخزن کاربر آرچ (AUR) که توسط خود جامعه کاربران آرچ مدیریت می شود، همچنان امکان پذیر است. اگرچه این مخزن غیر رسمی است، بستههای نرمافزاری که برای اولین بار در اینجا قرار داده شدهاند، در صورتی که به اندازه کافی محبوب شوند، راه خود را به مخازن رسمی آرچ باز میکنند. راهنمای نحوه دسترسی به AUR ارائه شده است.
استفاده از چند کرنل
افزودن قابلیتهای چاپ
اضافهکردن چاپگرها در مانجارو آسان است. دستورالعملهای کامل در مورد نصب نرمافزار لازم در راهنمای چاپ ارائه شده است.
راهنمای کاربر مانجارو
راهنمای کاربر کاملتری را میتوانید در منوی برنامههای کاربردی یا در فایل usr/share/doc/manjaro/Beginner_User_Guide.pdf/ پیدا کنید یک نسخه آنلاین را میتوانید در اینجا پیدا کنید.