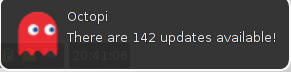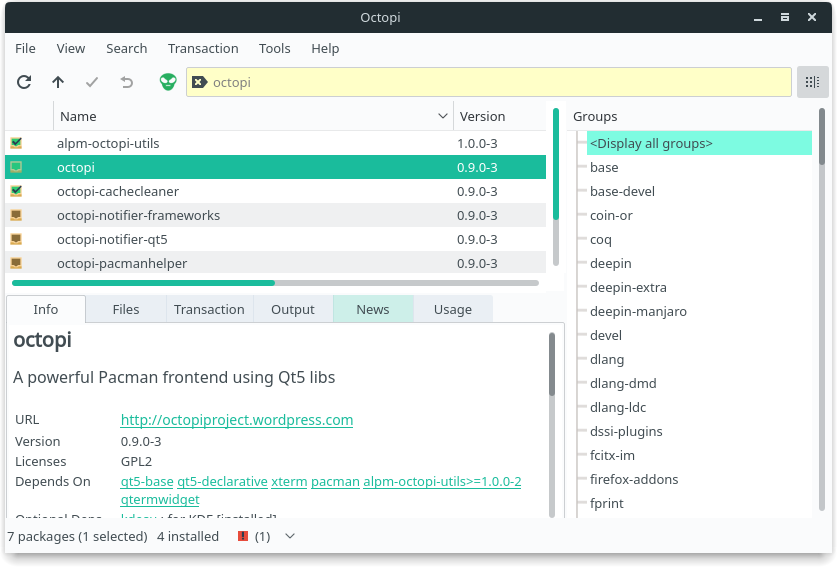Difference between revisions of "Using Manjaro for Beginners/fr"
Views
Actions
Namespaces
Variants
Tools
(Created page with "Tous les logiciels disponibles et/ou installés correspondant à votre recherche seront affichés à droite. Cliquez sur le nom d'un résultat pour afficher plus de détails i...") |
ChloeThiel (talk | contribs) (Created page with "Bien que les interfaces graphiques utilisateur (GUI) effectuent de nombreuses tâches courantes fournies avec Manjaro, particulièrement pour aider les nouveaux utilisateurs,...") Tags: Mobile web edit Mobile edit |
||
| (5 intermediate revisions by 4 users not shown) | |||
| Line 1: | Line 1: | ||
<languages/> | <languages/> | ||
__TOC__ | __TOC__ | ||
==Bienvenue sur Manjaro!== | |||
Ce guide offre un aperçu de certains points de connaissance essentiels nécessaires pour tirer le meilleur parti de l'utilisation du système d'exploitation Manjaro. | |||
===Mises à jour logicielles et gestion à l'aide "d'Ajouter/Supprimer des logiciels" (pamac-manager)=== | |||
{{FlexSideContainerTemplate|[[File:Screenshot_pamac-pkgs.png|thumb|left|375px]]| | {{FlexSideContainerTemplate|[[File:Screenshot_pamac-pkgs.png|thumb|left|375px]]| | ||
Pamac, | Pamac, dans les menus, ajoute "Ajouter/Supprimer des logiciels", qui est le gestionnaire graphique des logiciels de Manjaro. | ||
''' | '''Ajouter/Supprimer des logiciels''' est un outil à la fois simple et puissant permettant d'ajouter et de supprimer des paquets logiciels (applications) de votre système. Lorsque vous le lancez, il vérifie automatiquement les dépôts officiels de Manjaro à la recherche de nouveaux logiciels et de mises à jour. Une fois cette opération terminée, il vous suffit d'entrer le nom ou la brève description de ce que vous souhaitez installer ou supprimer, puis de cliquer sur le bouton '''Trouver'''. | ||
Tous les logiciels disponibles | Tous les logiciels installés et disponibles correspondant à votre recherche s'afficheront sur la droite. Cliquez sur le nom de n'importe quel résultat pour obtenir immédiatement plus d'informations à son sujet ci-dessous. | ||
Vous pouvez également effectuer des recherches graphiques par catégories, groupes et dépôts. La recherche par catégories vous permet de trouver des logiciels liés à une certaine catégorie, par exemple Musique & Audio, Utilitaires, Développement, etc. La recherche par groupes vous permet de trouver des logiciels liés à un certain groupe, par exemple manjaro-tools. La recherche par dépôts vous permet de trouver des logiciels dans un certain dépôt, par exemple core, extra, community, ou multilib. | |||
* ''' | {{FlexSideContainerTemplate|[[File:Screenshot_pamac_update.png|thumb|left|375px]]| | ||
Une case à cocher à côté du nom du paquet indiquera s'il est installé ou non. | |||
* '''Pour installer un paquet''', cliquez sur la case adjacente pour le marquer pour l'installation. | |||
* '''Pour supprimer un paquet installé''', cliquez sur la case adjacente pour le marquer pour la suppression. | |||
* ''' | Une fois que les cases des paquets ont été marquées et/ou désélectionnées, vous pouvez effectuer d'autres recherches avant de cliquer sur le bouton Appliquer (coche) pour confirmer votre ou vos choix. C'est vraiment aussi simple que ça ! | ||
* '''Pour mettre à jour les paquets''', cliquez sur l'onglet Mises à jour, examinez vos sélections, puis cliquez sur Appliquer. | |||
Le '''Gestionnaire de mises à jour Pamac''' vérifiera automatiquement et vous notifiera des mises à jour système disponibles. | |||
Un guide complet pour utiliser Pamac est disponible [[Pamac|ici]]. | |||
|1|4}} | |1|4}} | ||
===Mises à jour logicielles et gestion à l'aide d'Octopi=== | |||
{{FlexSideContainerTemplate|[[File:octopi-note-088.png|thumb|left|375px]]| | {{FlexSideContainerTemplate|[[File:octopi-note-088.png|thumb|left|375px]]| | ||
Une autre option est disponible pour les mises à jour logicielles graphiques et la gestion appelée '''Octopi'''. Tout comme pamac-manager, Octopi peut installer des logiciels à partir des dépôts ou de l'[["Arch_User_Repository|AUR"]]. | |||
|1|4}} | |1|4}} | ||
{{FlexSideContainerTemplate|[[File:Screenshot_octopi.png|thumb|left|375px]]| | {{FlexSideContainerTemplate|[[File:Screenshot_octopi.png|thumb|left|375px]]| | ||
* ''' | * '''Pour installer les mises à jour disponibles''', cliquez sur l'icône du menu en bas de la fenêtre de l'application (dans cette illustration, à côté de l'étoile rouge), puis sélectionnez '''Installer'''. | ||
* '''Pour installer un paquet''' après une recherche, faites un clic droit sur le paquet listé (dans ce cas, et sélectionnez '''Installer'''. Une fois terminé, cliquez ensuite sur l'icône de la coche verte en haut pour confirmer. | |||
* '''Pour supprimer un paquet''' après une recherche, faites un clic droit sur le paquet listé (les paquets installés auront une icône verte avec une coche à côté), et sélectionnez '''Supprimer'''. Une fois terminé, cliquez ensuite sur l'icône de la coche verte en haut pour confirmer. | |||
Un guide complet sur l'utilisation d'Octopi est disponible [[Octopi|ici]]. | |||
|1|4}} | |||
De temps à autre, particulièrement lors de l'installation de nouvelles applications logicielles, plusieurs autres packages logiciels peuvent être installés automatiquement. Ces derniers sont désignés comme des dépendances, car ils sont indispensables au bon fonctionnement de l'élément installé. En d'autres termes, le package logiciel téléchargé est tributaire de leur présence pour opérer correctement. | |||
Votre gestionnaire de paquets répertoriera les dépendances requises pour les paquets logiciels dans le volet d'informations. Par exemple, comme illustré, si le lecteur multimédia VLC devait être installé, plusieurs autres paquets logiciels, tels que ceux permettant la lecture de différents formats multimédias, seraient également automatiquement téléchargés s'ils ne sont pas déjà installés sur le système. Sans eux, le lecteur multimédia ne serait pas en mesure de lire certains formats multimédias, voire ne serait peut-être pas en mesure de lire quoi que ce soit du tout ! | |||
{{BoxInfo|Conseil|Vous n'aurez pas à vous soucier des dépendances vous-même, car elles seront automatiquement identifiées et téléchargées pour vous en cas de besoin.}} | |||
===Gestionnaire de paramètres Manjaro=== | |||
{{FlexSideContainerTemplate|[[File:Screenshot_msm.png|thumb|left|375px]]| | {{FlexSideContainerTemplate|[[File:Screenshot_msm.png|thumb|left|375px]]| | ||
Le [[Gestionnaire de paramètres Manjaro]] vous propose des paramètres graphiques activés soit par Manjaro (par exemple, l'installation de plusieurs noyaux et la facilité d'installation des pilotes graphiques propriétaires et non propriétaires) soit absents d'au moins certains des [[Environnements de bureau|environnements de bureau et gestionnaires de fenêtres]] populaires. | |||
Le Gestionnaire de paramètres Manjaro est en cours de développement et pourrait offrir encore plus de paramètres à l'avenir que ce qui est illustré à gauche. | |||
Manjaro | |||
|1|4}} | |1|4}} | ||
===Le Dépôt Utilisateur Arch (AUR)=== | |||
{{FlexSideContainerTemplate|[[File:yaourtsearch.png|thumb|left|375px]]| | {{FlexSideContainerTemplate|[[File:yaourtsearch.png|thumb|left|375px]]| | ||
Bien que Manjaro soit compatible avec Arch, étant basé sur Arch lui-même, il n'est pas possible d'accéder aux dépôts officiels du système Arch pour télécharger des logiciels. Manjaro utilise plutôt ses propres dépôts officiels afin de garantir que tous les packages logiciels fournis (par exemple, mises à jour système et applications) ont été entièrement testés et sont totalement stables avant leur publication. | |||
|1|4}} | |||
Cependant, il reste possible d'accéder à des packages logiciels supplémentaires depuis le Dépôt Utilisateur Arch (AUR), géré par la communauté d'utilisateurs d'Arch elle-même. Bien que ce dépôt soit non officiel, les packages logiciels initialement placés ici sont susceptibles de rejoindre les dépôts officiels d'Arch s'ils deviennent suffisamment populaires. Un '''[[Arch_User_Repository|guide sur la manière d'accéder à l'AUR]]''' a été fourni. | |||
|1|4}} | |1|4}} | ||
===Utilisation du Terminal=== | |||
{{FlexSideContainerTemplate|[[file:terminal-88.png|thumb|left|375px]]| | {{FlexSideContainerTemplate|[[file:terminal-88.png|thumb|left|375px]]| | ||
En termes simples, un terminal (ou console) est une interface permettant d'entrer et d'afficher des commandes textuelles. Étant un outil exceptionnellement puissant et polyvalent, Arch et d'autres systèmes basés sur Arch se distinguent par une utilisation beaucoup plus intensive du terminal que d'autres distributions (conviviales) telles que ''Ubuntu'' ou ''Mint'', qui mettent davantage l'accent sur l'utilisation d'interfaces graphiques utilisateur (GUI). | |||
|1|4}} | |||
Bien que les interfaces graphiques utilisateur (GUI) effectuent de nombreuses tâches courantes fournies avec Manjaro, particulièrement pour aider les nouveaux utilisateurs, tout comme avec d'autres distributions conviviales, il peut parfois être nécessaire d'utiliser le terminal pour accomplir certaines tâches. '''La plupart des guides présents dans le wiki reposent sur l'utilisation du terminal, notamment pour résoudre des problèmes et ajuster le système'''. Pour les utilisateurs souhaitant en savoir plus sur le fonctionnement de Manjaro et tirer pleinement parti de sa polyvalence, il est fortement recommandé d'apprendre à utiliser le terminal. Ne vous inquiétez pas : ce n'est pas si difficile ni effrayant, et ce wiki peut vous guider à chaque étape du processus. | |||
|1|4}} | |1|4}} | ||
===Utilisation de plusieurs noyaux=== | |||
{{FlexSideContainerTemplate|[[file:kernel_select.png|thumb|left|375px]]| | {{FlexSideContainerTemplate|[[file:kernel_select.png|thumb|left|375px]]| | ||
Le noyau Linux est le cœur d'un système d'exploitation Linux. Il agit comme une interface entre le matériel de votre ordinateur et les applications qui y sont exécutées. Manjaro prend en charge non seulement l'utilisation de plusieurs noyaux (sélectionnables depuis l'écran de démarrage), mais permet également un accès facile aux noyaux les plus récents et les plus innovants. Tous les noyaux disponibles installés sur votre système seront présentés au démarrage, y compris des copies de sauvegarde de chaque version de noyau installée. Si des sous-menus sont en vigueur, vous devrez appuyer sur Entrée sur le deuxième élément d'un ensemble. | |||
|1|4}} | |||
<div class="mw-translate-fuzzy"> | |||
En ayant la plupart des noyaux pris en charge disponibles, vous avez la possibilité de choisir entre des mises à jour de noyau de pointe ou de rester avec un noyau LTS stable. Peu importe le noyau que vous choisissez, vous aurez toujours accès aux dernières applications. | |||
|1|4}} | |1|4}} | ||
</div> | |||
Un '''[[Manjaro_Kernels|guide on how to manage kernels]]''' a été fourni. | |||
|1|4}} | |||
<div class="mw-translate-fuzzy"> | |||
===Ajout de fonctionnalités d'impression=== | |||
{{FlexSideContainerTemplate|[[File:CUPS7.png|thumb|left|375px]]| | {{FlexSideContainerTemplate|[[File:CUPS7.png|thumb|left|375px]]| | ||
Il est facile d'ajouter des imprimantes dans Manjaro. Des instructions détaillées sur l'installation du logiciel nécessaire sont fournies dans le guide '''[[Printing]]''' guide. |1|4}} | |||
===Guide de l'utilisateur Manjaro=== | |||
Un guide de l'utilisateur plus complet se trouve dans le menu Applications ou à l'emplacement ''/usr/share/doc/manjaro/Beginner_User_Guide.pdf''. | |||
Une version en ligne est disponible [https://osdn.net/projects/manjaro/storage/Manjaro-User-Guide.pdf/ here]. | |||
|1|4}} | |1|4}} | ||
</div> | |||
[[Category:Contents Page{{#translation:}}]] | [[Category:Contents Page{{#translation:}}]] | ||
Latest revision as of 08:26, 22 December 2023
Bienvenue sur Manjaro!
Ce guide offre un aperçu de certains points de connaissance essentiels nécessaires pour tirer le meilleur parti de l'utilisation du système d'exploitation Manjaro.
Mises à jour logicielles et gestion à l'aide "d'Ajouter/Supprimer des logiciels" (pamac-manager)
Pamac, dans les menus, ajoute "Ajouter/Supprimer des logiciels", qui est le gestionnaire graphique des logiciels de Manjaro.
Ajouter/Supprimer des logiciels est un outil à la fois simple et puissant permettant d'ajouter et de supprimer des paquets logiciels (applications) de votre système. Lorsque vous le lancez, il vérifie automatiquement les dépôts officiels de Manjaro à la recherche de nouveaux logiciels et de mises à jour. Une fois cette opération terminée, il vous suffit d'entrer le nom ou la brève description de ce que vous souhaitez installer ou supprimer, puis de cliquer sur le bouton Trouver.
Tous les logiciels installés et disponibles correspondant à votre recherche s'afficheront sur la droite. Cliquez sur le nom de n'importe quel résultat pour obtenir immédiatement plus d'informations à son sujet ci-dessous.
Vous pouvez également effectuer des recherches graphiques par catégories, groupes et dépôts. La recherche par catégories vous permet de trouver des logiciels liés à une certaine catégorie, par exemple Musique & Audio, Utilitaires, Développement, etc. La recherche par groupes vous permet de trouver des logiciels liés à un certain groupe, par exemple manjaro-tools. La recherche par dépôts vous permet de trouver des logiciels dans un certain dépôt, par exemple core, extra, community, ou multilib.
Une case à cocher à côté du nom du paquet indiquera s'il est installé ou non.
- Pour installer un paquet, cliquez sur la case adjacente pour le marquer pour l'installation.
- Pour supprimer un paquet installé, cliquez sur la case adjacente pour le marquer pour la suppression.
Une fois que les cases des paquets ont été marquées et/ou désélectionnées, vous pouvez effectuer d'autres recherches avant de cliquer sur le bouton Appliquer (coche) pour confirmer votre ou vos choix. C'est vraiment aussi simple que ça !
- Pour mettre à jour les paquets, cliquez sur l'onglet Mises à jour, examinez vos sélections, puis cliquez sur Appliquer.
Le Gestionnaire de mises à jour Pamac vérifiera automatiquement et vous notifiera des mises à jour système disponibles. Un guide complet pour utiliser Pamac est disponible ici.
Mises à jour logicielles et gestion à l'aide d'Octopi
Une autre option est disponible pour les mises à jour logicielles graphiques et la gestion appelée Octopi. Tout comme pamac-manager, Octopi peut installer des logiciels à partir des dépôts ou de l'AUR".
- Pour installer les mises à jour disponibles, cliquez sur l'icône du menu en bas de la fenêtre de l'application (dans cette illustration, à côté de l'étoile rouge), puis sélectionnez Installer.
- Pour installer un paquet après une recherche, faites un clic droit sur le paquet listé (dans ce cas, et sélectionnez Installer. Une fois terminé, cliquez ensuite sur l'icône de la coche verte en haut pour confirmer.
- Pour supprimer un paquet après une recherche, faites un clic droit sur le paquet listé (les paquets installés auront une icône verte avec une coche à côté), et sélectionnez Supprimer. Une fois terminé, cliquez ensuite sur l'icône de la coche verte en haut pour confirmer.
Un guide complet sur l'utilisation d'Octopi est disponible ici.
De temps à autre, particulièrement lors de l'installation de nouvelles applications logicielles, plusieurs autres packages logiciels peuvent être installés automatiquement. Ces derniers sont désignés comme des dépendances, car ils sont indispensables au bon fonctionnement de l'élément installé. En d'autres termes, le package logiciel téléchargé est tributaire de leur présence pour opérer correctement.
Votre gestionnaire de paquets répertoriera les dépendances requises pour les paquets logiciels dans le volet d'informations. Par exemple, comme illustré, si le lecteur multimédia VLC devait être installé, plusieurs autres paquets logiciels, tels que ceux permettant la lecture de différents formats multimédias, seraient également automatiquement téléchargés s'ils ne sont pas déjà installés sur le système. Sans eux, le lecteur multimédia ne serait pas en mesure de lire certains formats multimédias, voire ne serait peut-être pas en mesure de lire quoi que ce soit du tout !
Gestionnaire de paramètres Manjaro
Le Gestionnaire de paramètres Manjaro vous propose des paramètres graphiques activés soit par Manjaro (par exemple, l'installation de plusieurs noyaux et la facilité d'installation des pilotes graphiques propriétaires et non propriétaires) soit absents d'au moins certains des environnements de bureau et gestionnaires de fenêtres populaires. Le Gestionnaire de paramètres Manjaro est en cours de développement et pourrait offrir encore plus de paramètres à l'avenir que ce qui est illustré à gauche.
Le Dépôt Utilisateur Arch (AUR)
Bien que Manjaro soit compatible avec Arch, étant basé sur Arch lui-même, il n'est pas possible d'accéder aux dépôts officiels du système Arch pour télécharger des logiciels. Manjaro utilise plutôt ses propres dépôts officiels afin de garantir que tous les packages logiciels fournis (par exemple, mises à jour système et applications) ont été entièrement testés et sont totalement stables avant leur publication.
Cependant, il reste possible d'accéder à des packages logiciels supplémentaires depuis le Dépôt Utilisateur Arch (AUR), géré par la communauté d'utilisateurs d'Arch elle-même. Bien que ce dépôt soit non officiel, les packages logiciels initialement placés ici sont susceptibles de rejoindre les dépôts officiels d'Arch s'ils deviennent suffisamment populaires. Un guide sur la manière d'accéder à l'AUR a été fourni.
Utilisation du Terminal
En termes simples, un terminal (ou console) est une interface permettant d'entrer et d'afficher des commandes textuelles. Étant un outil exceptionnellement puissant et polyvalent, Arch et d'autres systèmes basés sur Arch se distinguent par une utilisation beaucoup plus intensive du terminal que d'autres distributions (conviviales) telles que Ubuntu ou Mint, qui mettent davantage l'accent sur l'utilisation d'interfaces graphiques utilisateur (GUI).
Bien que les interfaces graphiques utilisateur (GUI) effectuent de nombreuses tâches courantes fournies avec Manjaro, particulièrement pour aider les nouveaux utilisateurs, tout comme avec d'autres distributions conviviales, il peut parfois être nécessaire d'utiliser le terminal pour accomplir certaines tâches. La plupart des guides présents dans le wiki reposent sur l'utilisation du terminal, notamment pour résoudre des problèmes et ajuster le système. Pour les utilisateurs souhaitant en savoir plus sur le fonctionnement de Manjaro et tirer pleinement parti de sa polyvalence, il est fortement recommandé d'apprendre à utiliser le terminal. Ne vous inquiétez pas : ce n'est pas si difficile ni effrayant, et ce wiki peut vous guider à chaque étape du processus.
|1|4}}
Utilisation de plusieurs noyaux
Le noyau Linux est le cœur d'un système d'exploitation Linux. Il agit comme une interface entre le matériel de votre ordinateur et les applications qui y sont exécutées. Manjaro prend en charge non seulement l'utilisation de plusieurs noyaux (sélectionnables depuis l'écran de démarrage), mais permet également un accès facile aux noyaux les plus récents et les plus innovants. Tous les noyaux disponibles installés sur votre système seront présentés au démarrage, y compris des copies de sauvegarde de chaque version de noyau installée. Si des sous-menus sont en vigueur, vous devrez appuyer sur Entrée sur le deuxième élément d'un ensemble.
En ayant la plupart des noyaux pris en charge disponibles, vous avez la possibilité de choisir entre des mises à jour de noyau de pointe ou de rester avec un noyau LTS stable. Peu importe le noyau que vous choisissez, vous aurez toujours accès aux dernières applications. |1|4}}
Un guide on how to manage kernels a été fourni.
|1|4}}
Ajout de fonctionnalités d'impression
Guide de l'utilisateur Manjaro
Un guide de l'utilisateur plus complet se trouve dans le menu Applications ou à l'emplacement /usr/share/doc/manjaro/Beginner_User_Guide.pdf. Une version en ligne est disponible here. |1|4}}