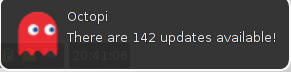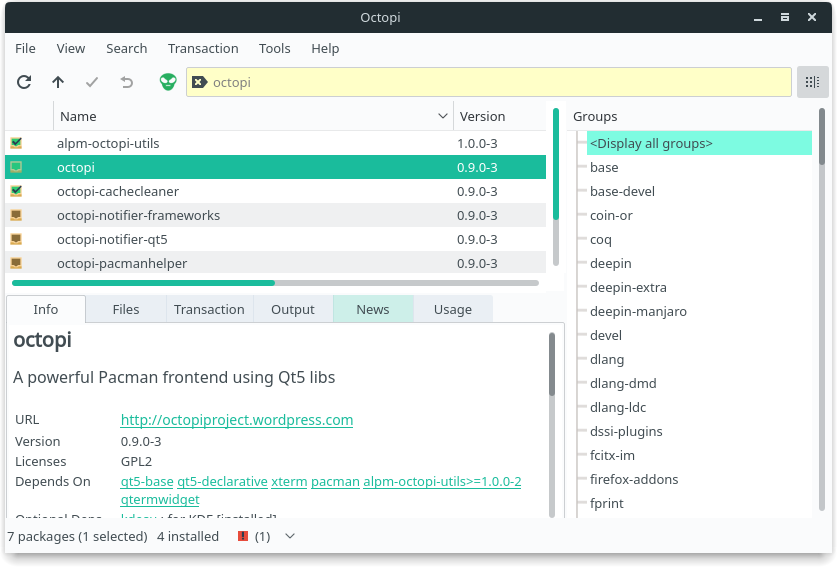Difference between revisions of "Using Manjaro for Beginners/fr"
Views
Actions
Namespaces
Variants
Tools
(Created page with "Tous les logiciels disponibles et/ou installés correspondant à votre recherche seront affichés à droite. Cliquez sur le nom d'un résultat pour afficher plus de détails i...") |
(Created page with "Gestionnaire de sessions Manjaro") |
||
| Line 1: | Line 1: | ||
<languages/> | <languages/> | ||
__TOC__ | __TOC__ | ||
{{SectionTemplate| | {{SectionTemplate|Bienvenue sur Manjaro !| | ||
Ce guide fournit un survol rapide de quelques points-clefs de connaissances nécessaires pour tirer le maximum de l'utilisation du système d'exploitation Manjaro. | |||
}} | }} | ||
{{FlexBoxTemplate| | {{FlexBoxTemplate|Gestion et mises à jour logicielles à l'aide du logiciel pamac-manager| | ||
{{FlexSideContainerTemplate|[[File:Screenshot_pamac-pkgs.png|thumb|left|375px]]| | {{FlexSideContainerTemplate|[[File:Screenshot_pamac-pkgs.png|thumb|left|375px]]| | ||
Pamac | Pamac est le gestionnaire d'applications graphique de Manjaro. | ||
« Software » est un outil très simple mais puissant pour ajouter et retirer des paquetages logiciels (applications) dans votre système. Au lancement, il recherche automatiquement les logiciels nouveaux et/ou mis à jour dans les entrepôts Manjaro officiels. Entrez simplement le nom ou une courte description de ce que vous voulez installer ou supprimer et cliquez sur « Chercher ». | |||
Tous les logiciels disponibles et/ou installés correspondant à votre recherche seront affichés à droite. Cliquez sur le nom d'un résultat pour afficher plus de détails immédiatement en-dessous. | Tous les logiciels disponibles et/ou installés correspondant à votre recherche seront affichés à droite. Cliquez sur le nom d'un résultat pour afficher plus de détails immédiatement en-dessous. | ||
|1|4}} | |1|4}} | ||
{{FlexSideContainerTemplate|[[File:Screenshot_pamac_update.png|thumb|left|375px]]| | {{FlexSideContainerTemplate|[[File:Screenshot_pamac_update.png|thumb|left|375px]]| | ||
Une case à cocher à côté du nom du paquetage indique s'il est installé. | |||
* ''' | * '''Pour installer un paquetage''', cliquez sur la case à cocher adjacente. | ||
* ''' | *'''Pour retirer un paquetage installé''', cliquez sur la case à cocher adjacente. | ||
Une fois les cases des paquetages cochées ou décochées, vous pouvez réaliser d'autres recherches avant de confirmer vos choix par un cliqu sur le bouton «Appliquer » . C'est réellement aussi simple que cela ! | |||
* ''' | *'''Pour mettre à jour les paquetages''', cliquez sur l'onglet Mises à jour, vérifiez vos sélections puis cliquez Appliquer. | ||
Le '''Pamac Updater''' contrôle automatiquement et vous prévient des mises à jour système disponibles. | |||
Un guide complet de pamac est disponible [[Pamac|ici]]. | |||
|1|4}} | |1|4}} | ||
}} | }} | ||
{{FlexBoxTemplate| | {{FlexBoxTemplate|Gestion et mises à jour logicielles à l'aide d'Octopi| | ||
{{FlexSideContainerTemplate|[[File:octopi-note-088.png|thumb|left|375px]]| | {{FlexSideContainerTemplate|[[File:octopi-note-088.png|thumb|left|375px]]| | ||
Une autre option pour l'installation graphique est '''Octopi'''. À l'instar de pamac-manager, Octopi peut installer des logiciels aussi bien depuis les entrepôts que depuis [[Arch_User_Repository|AUR]]. | |||
|1|4}} | |1|4}} | ||
{{FlexSideContainerTemplate|[[File:Screenshot_octopi.png|thumb|left|375px]]| | {{FlexSideContainerTemplate|[[File:Screenshot_octopi.png|thumb|left|375px]]| | ||
* ''' | * '''Pour installer les mises à jour disponibles''', choisissez '''Installer''' dans le menu en bas de l'application (à côté de l'étoile rouge sur l'illustration). | ||
* ''' | * '''Pour installer un logiciel''' après une recherche, effectuez un clic droit sur celui-ci puis choisissez '''Installer'''. Confirmez ensuite sur la coche verte en haut. | ||
* ''' | * '''Pour retirer un logiciel''' après une recherche, effectuez un clic droit sur celui-ci puis choisissez '''Supprimer'''. Confirmez ensuite sur la coche verte en haut. | ||
Un guide complet d'Octopi est disponible [[Octopi|ici]]. | |||
|1|4}} | |1|4}} | ||
Parfois, en particulier lors de l'installation de nouvelles applications, un certain nombre d'autres paquetages sont aussi installés. Il s'agit de « dépendances » nécessaires pour le bon fonctionnement de l'application installée. | |||
Le gestionnaire de paquetages liste, dans le panneau d'informations, les dépendances nécessaires. Par exemple, sur l'illustration, si l'on installe VLC Media Player, quelques autres paquetages -- tels que ceux permettant différents formats de médias -- seront aussi téléchargés si ceux-ci ne sont pas déjà présents. En leur absence, VLC serait incapable de lire certains formats, voire de fonctionner du tout ! | |||
| | | | ||
{{Tip| | {{Tip| Il n'est pas nécessaire de s'inquiéter pour les dépendances : elles sont automatiquement identifiées et téléchargées autant que de besoin.}} | ||
}} | }} | ||
{{FlexBoxTemplate|Manjaro | {{FlexBoxTemplate|Gestionnaire de sessions Manjaro| | ||
{{FlexSideContainerTemplate|[[File:Screenshot_msm.png|thumb|left|375px]]| | {{FlexSideContainerTemplate|[[File:Screenshot_msm.png|thumb|left|375px]]| | ||
Le [[Manjaro Settings Manager|gestionnaire de sessions Manjaro]] permet la configuration graphique de ce qui est permis par Manjaro (i.e. installation de noyaux multiples et de pilotes graphiques) ou ce qui manque à certains [[Desktop Environments|environments de bureau et gestionnaires de fenêtres]]. | |||
Manjaro | Le gestionnaire de sessions Manjaro est encore en développement et peut offrir plus d'options que présentées sur l'illustration. | ||
|1|4}} | |1|4}} | ||
}} | }} | ||
{{FlexBoxTemplate| | {{FlexBoxTemplate|L'entrepôt utilisateur Arch (AUR)| | ||
{{FlexSideContainerTemplate|[[File:yaourtsearch.png|thumb|left|375px]]| | {{FlexSideContainerTemplate|[[File:yaourtsearch.png|thumb|left|375px]]| | ||
Quoique Manjaro soit compatible avec Arch -- puisqu'il est fondé dessus -- il n'est pas possible de télécharger du logiciel depuis les dépôts Arch officiels. Manjaro utilise ses propres dépôts officiels afin de garantir la complétude des tests et la stabilité des paquetages (mises à jour système et applications) avant diffusion. | |||
Cependant, il est toujours possible d'accéder à des paquetages additionnels depuis l'entrepôt utilisateur Arch (AUR) qui est géré directement par les utilisateurs de la communauté Arch. Quoique ce dépôt ne soit pas officiel, des logiciels qui en sont issus ont vocation à entrer dans les dépôts officiels Arch s'il deviennent suffisamment populaires. Un '''[[Arch_User_Repository|guide d'accès à AUR]]''' est fourni. | |||
|1|4}} | |1|4}} | ||
}} | }} | ||
{{FlexBoxTemplate| | {{FlexBoxTemplate|Utiliser le terminal| | ||
{{FlexSideContainerTemplate|[[file:terminal-88.png|thumb|left|375px]]| | {{FlexSideContainerTemplate|[[file:terminal-88.png|thumb|left|375px]]| | ||
En termes simples, un terminal (ou console) est une interface qui permet d'entrer et de visualiser des commandes textuelles. Puisque c'est un outil extrêmement souple et puissant, Arch et les systèmes fondés sur Arch reposent beaucoup plus dessus que d'autres distributions telles que « Ubuntu » ou « Mint » qui ont plus développé l'usage d'interfaces graphiques. | |||
Quoique les interfaces graphiques puissent prendre en compte de nombreuses tâches communes de Manjaro, en particulier pour assister les nouveaux utilisateur, il peut être parfois nécessaire d'utiliser le terminal. '''De nombreux guides présents dans le wiki reposent sur l'usage du terminal, en particulier pour résoudre des problèmes et ajuster le système'''. Pour ceux qui veulent en apprendre plus sur le fonctionnement de Manjaro ou tirer tous les avantages de sa souplesse, il est hautement recommandé d'apprendre à utiliser le terminal. Ce wiki peut vous guider sur ce chemin. | |||
|1|4}} | |1|4}} | ||
}} | }} | ||
{{FlexBoxTemplate| | {{FlexBoxTemplate|Utiliser des noyaux multiples| | ||
{{FlexSideContainerTemplate|[[file:kernel_select.png|thumb|left|375px]]| | {{FlexSideContainerTemplate|[[file:kernel_select.png|thumb|left|375px]]| | ||
Le noyau est le cœur d'un système d'exploitation Linux. Il agit comme une interface entre le matériel et les applications qui tournent dessus. Non seulement Manjaro supporte l'utilisation de plusieurs noyaux (que l'on peut choisir au démarrage) mais il permet un accès facile aux tous derniers noyaux disponibles. Tous les noyaux présents sur le système sont présentés au démarrage, y compris les copies de sauvegardes de chaque version installée. Si les sous-menus sont activés, il est nécessaire d'appuyer sur « Entrée » sur le second item d'un ensemble. | |||
Avoir plusieurs noyaux disponibles signifie pouvoir choisir entre un noyau ultra-moderne ou un noyau LTS stable. Dans tous les cas, les dernières applications restent accessibles. | |||
Un '''[[Manjaro_Kernels|guide de gestion des noyaux]]''' est fourni. | |||
|1|4}} | |1|4}} | ||
}} | }} | ||
{{FlexBoxTemplate| | {{FlexBoxTemplate|Pouvoir imprimer| | ||
{{FlexSideContainerTemplate|[[File:CUPS7.png|thumb|left|375px]]| | {{FlexSideContainerTemplate|[[File:CUPS7.png|thumb|left|375px]]| | ||
Il est facile d'ajouter des imprimantes à Manjaro. | |||
Toutes les instructions sont fournies dans le '''[[Printing|guide d'impression]]'''. | |||
|1|4}} | |1|4}} | ||
}} | }} | ||
{{FlexBoxTemplate|Manjaro | {{FlexBoxTemplate|Guide d'utilisation Manjaro| | ||
Un guide d'utilisation plus complet peut être trouvé dans le menu Applications ou à l'emplacement ''/usr/share/doc/manjaro/Beginner_User_Guide.pdf''. | |||
An online version can be found [https://osdn.net/projects/manjaro/storage/Manjaro-User-Guide.pdf/ here]. | An online version can be found [https://osdn.net/projects/manjaro/storage/Manjaro-User-Guide.pdf/ here]. | ||
Revision as of 13:58, 6 May 2021
Ce guide fournit un survol rapide de quelques points-clefs de connaissances nécessaires pour tirer le maximum de l'utilisation du système d'exploitation Manjaro.
Pamac est le gestionnaire d'applications graphique de Manjaro.
« Software » est un outil très simple mais puissant pour ajouter et retirer des paquetages logiciels (applications) dans votre système. Au lancement, il recherche automatiquement les logiciels nouveaux et/ou mis à jour dans les entrepôts Manjaro officiels. Entrez simplement le nom ou une courte description de ce que vous voulez installer ou supprimer et cliquez sur « Chercher ».
Tous les logiciels disponibles et/ou installés correspondant à votre recherche seront affichés à droite. Cliquez sur le nom d'un résultat pour afficher plus de détails immédiatement en-dessous.
Une case à cocher à côté du nom du paquetage indique s'il est installé.
- Pour installer un paquetage, cliquez sur la case à cocher adjacente.
- Pour retirer un paquetage installé, cliquez sur la case à cocher adjacente.
Une fois les cases des paquetages cochées ou décochées, vous pouvez réaliser d'autres recherches avant de confirmer vos choix par un cliqu sur le bouton «Appliquer » . C'est réellement aussi simple que cela !
- Pour mettre à jour les paquetages, cliquez sur l'onglet Mises à jour, vérifiez vos sélections puis cliquez Appliquer.
Le Pamac Updater contrôle automatiquement et vous prévient des mises à jour système disponibles.
Un guide complet de pamac est disponible ici.
Une autre option pour l'installation graphique est Octopi. À l'instar de pamac-manager, Octopi peut installer des logiciels aussi bien depuis les entrepôts que depuis AUR.
- Pour installer les mises à jour disponibles, choisissez Installer dans le menu en bas de l'application (à côté de l'étoile rouge sur l'illustration).
- Pour installer un logiciel après une recherche, effectuez un clic droit sur celui-ci puis choisissez Installer. Confirmez ensuite sur la coche verte en haut.
- Pour retirer un logiciel après une recherche, effectuez un clic droit sur celui-ci puis choisissez Supprimer. Confirmez ensuite sur la coche verte en haut.
Un guide complet d'Octopi est disponible ici.
Parfois, en particulier lors de l'installation de nouvelles applications, un certain nombre d'autres paquetages sont aussi installés. Il s'agit de « dépendances » nécessaires pour le bon fonctionnement de l'application installée.
Le gestionnaire de paquetages liste, dans le panneau d'informations, les dépendances nécessaires. Par exemple, sur l'illustration, si l'on installe VLC Media Player, quelques autres paquetages -- tels que ceux permettant différents formats de médias -- seront aussi téléchargés si ceux-ci ne sont pas déjà présents. En leur absence, VLC serait incapable de lire certains formats, voire de fonctionner du tout !
Le gestionnaire de sessions Manjaro permet la configuration graphique de ce qui est permis par Manjaro (i.e. installation de noyaux multiples et de pilotes graphiques) ou ce qui manque à certains environments de bureau et gestionnaires de fenêtres.
Le gestionnaire de sessions Manjaro est encore en développement et peut offrir plus d'options que présentées sur l'illustration.
Quoique Manjaro soit compatible avec Arch -- puisqu'il est fondé dessus -- il n'est pas possible de télécharger du logiciel depuis les dépôts Arch officiels. Manjaro utilise ses propres dépôts officiels afin de garantir la complétude des tests et la stabilité des paquetages (mises à jour système et applications) avant diffusion.
Cependant, il est toujours possible d'accéder à des paquetages additionnels depuis l'entrepôt utilisateur Arch (AUR) qui est géré directement par les utilisateurs de la communauté Arch. Quoique ce dépôt ne soit pas officiel, des logiciels qui en sont issus ont vocation à entrer dans les dépôts officiels Arch s'il deviennent suffisamment populaires. Un guide d'accès à AUR est fourni.
En termes simples, un terminal (ou console) est une interface qui permet d'entrer et de visualiser des commandes textuelles. Puisque c'est un outil extrêmement souple et puissant, Arch et les systèmes fondés sur Arch reposent beaucoup plus dessus que d'autres distributions telles que « Ubuntu » ou « Mint » qui ont plus développé l'usage d'interfaces graphiques.
Quoique les interfaces graphiques puissent prendre en compte de nombreuses tâches communes de Manjaro, en particulier pour assister les nouveaux utilisateur, il peut être parfois nécessaire d'utiliser le terminal. De nombreux guides présents dans le wiki reposent sur l'usage du terminal, en particulier pour résoudre des problèmes et ajuster le système. Pour ceux qui veulent en apprendre plus sur le fonctionnement de Manjaro ou tirer tous les avantages de sa souplesse, il est hautement recommandé d'apprendre à utiliser le terminal. Ce wiki peut vous guider sur ce chemin.
Le noyau est le cœur d'un système d'exploitation Linux. Il agit comme une interface entre le matériel et les applications qui tournent dessus. Non seulement Manjaro supporte l'utilisation de plusieurs noyaux (que l'on peut choisir au démarrage) mais il permet un accès facile aux tous derniers noyaux disponibles. Tous les noyaux présents sur le système sont présentés au démarrage, y compris les copies de sauvegardes de chaque version installée. Si les sous-menus sont activés, il est nécessaire d'appuyer sur « Entrée » sur le second item d'un ensemble.
Avoir plusieurs noyaux disponibles signifie pouvoir choisir entre un noyau ultra-moderne ou un noyau LTS stable. Dans tous les cas, les dernières applications restent accessibles.
Un guide de gestion des noyaux est fourni.
Il est facile d'ajouter des imprimantes à Manjaro. Toutes les instructions sont fournies dans le guide d'impression.
Un guide d'utilisation plus complet peut être trouvé dans le menu Applications ou à l'emplacement /usr/share/doc/manjaro/Beginner_User_Guide.pdf.
An online version can be found here.