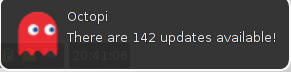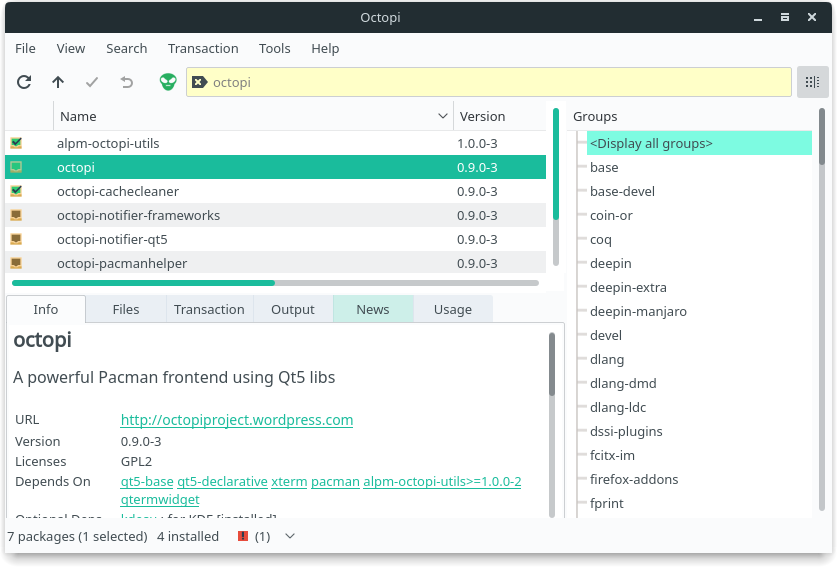Difference between revisions of "Using Manjaro for Beginners/tr"
Views
Actions
Namespaces
Variants
Tools
(Updating to match new version of source page) Tags: Mobile web edit Mobile edit |
Tags: Mobile web edit Mobile edit |
||
| (3 intermediate revisions by 2 users not shown) | |||
| Line 1: | Line 1: | ||
<languages/> | <languages/> | ||
__TOC__ | __TOC__ | ||
==Manjaro'ya hoş geldiniz!== | |||
= | Bu kılavuz, Manjaro işletim sistemini kullanmaktan en iyi şekilde yararlanmak için gerekli bazı önemli bilgi noktalarına kısa bir genel bakış sağlar. | ||
===Yazılım Ekle/Kaldır (pamac-manager) kullanılarak Yazılım Güncellemeleri ve Yönetimi=== | |||
{{FlexSideContainerTemplate|[[File:Screenshot_pamac-pkgs.png|thumb|left|375px]]| | {{FlexSideContainerTemplate|[[File:Screenshot_pamac-pkgs.png|thumb|left|375px]]| | ||
Pamac, | Pamac, menülerdeki Yazılım Ekle/Kaldır, Manjaro'nun grafiksel yazılım yöneticisidir. | ||
''' | '''Yazılım Ekle/Kaldır''', sisteminize yazılım paketleri (uygulamalar) eklemek ve kaldırmak için kullanılan çok basit ama güçlü bir araçtır. Başlatıldığında, yeni ve güncellenmiş yazılımlar için resmi Manjaro Depolarını otomatik olarak kontrol edecektir. Tamamlandığında, yüklemek veya kaldırmak istediğiniz şeyin adını veya kısa açıklamasını girin ve '''Bul''' düğmesini tıklamanız yeterlidir. | ||
Aramanızla eşleşen tüm yüklü ve mevcut yazılımlar sağ tarafta görüntülenecektir. Hemen aşağıda daha fazla bilgi görmek için herhangi bir sonucun adını tıklayın. | |||
Ayrıca Kategorilere, Gruplara ve Depolara göre grafiksel olarak arama yapabilirsiniz. Kategorilere göre arama, belirli bir kategoriyle ilgili yazılımı bulmanızı sağlar; Müzik ve Ses, Yardımcı Uygulamalar, Geliştirme vb. Gruplara göre arama yapmak, belirli bir grupla ilgili yazılımı bulmanızı sağlar; manjaro araçları. Depolara göre arama yapmak, yazılımı belirli bir depoda bulmanızı sağlar; çekirdek, ekstra, topluluk veya çoklu kitaplık. | |||
|1|4}} | |1|4}} | ||
{{FlexSideContainerTemplate|[[File:Screenshot_pamac_update.png|thumb|left|375px]]| | {{FlexSideContainerTemplate|[[File:Screenshot_pamac_update.png|thumb|left|375px]]| | ||
Paket adının yanındaki onay kutusu, paketin kurulu olup olmadığını gösterecektir. | |||
* ''' | * '''Bir paket yüklemek için''', kurulum için işaretlemek üzere yandaki onay kutusunu tıklayın. | ||
* ''' | * '''Yüklü bir paketi kaldırmak için''', yandaki onay kutusunu tıklayarak onu kaldırılmak üzere işaretleyin. | ||
Paket kutuları işaretlendikten ve/veya temizlendikten sonra, tercihlerinize uymak için Uygula (onay işareti) düğmesine tıklamadan önce daha fazla arama yapabilirsiniz. Gerçekten bu kadar basit! | |||
* ''' | * '''Paketleri güncellemek için''' Güncellemeler sekmesine tıklayın, seçimlerinize bakın ve ardından Uygula'ya tıklayın | ||
'''Pamac Güncelleyici''' otomatik olarak kontrol edecek ve mevcut sistem güncellemelerini size bildirecektir. | |||
Pamac kullanımına ilişkin tam bir kılavuzu [[Pamac|burada]] bulabilirsiniz. | |||
|1|4}} | |1|4}} | ||
===Octopi Kullanarak Yazılım Güncellemeleri ve Yönetimi=== | |||
{{FlexSideContainerTemplate|[[File:octopi-note-088.png|thumb|left|375px]]| | {{FlexSideContainerTemplate|[[File:octopi-note-088.png|thumb|left|375px]]| | ||
Grafiksel yazılım güncellemeleri ve yönetimi için mevcut diğer bir seçenek '''Octopi'''dir. Pamac-manager gibi Octopi de yazılımı depolardan veya [[Arch_User_Repository|AUR]] adresinden yükleyebilir. | |||
|1|4}} | |1|4}} | ||
{{FlexSideContainerTemplate|[[File:Screenshot_octopi.png|thumb|left|375px]]| | {{FlexSideContainerTemplate|[[File:Screenshot_octopi.png|thumb|left|375px]]| | ||
* ''' | * '''Mevcut güncellemeleri yüklemek için''' uygulama penceresinin altındaki menü simgesine tıklayın (bu resimde, kırmızı yıldızın yanında) ve ardından '''Yükle''' seçeneğini seçin. | ||
* ''' | * '''Bir paket yüklemek için''' arama yaptıktan sonra listelenen pakete (ins) sağ tıklayın ve ardından '''Yükle''' seçeneğini seçin. İşiniz bittiğinde, onaylamak için üstteki yeşil onay simgesine tıklayın. | ||
* ''' | * '''Bir paketi kaldırmak için''' arama yaptıktan sonra listelenen pakete sağ tıklayın (kurulu paketlerin yanında onay işareti bulunan yeşil bir simge bulunur) ve ardından '''Kaldır''' seçeneğini seçin. İşiniz bittiğinde, onaylamak için üstteki yeşil onay simgesine tıklayın. | ||
Ahtapotun kullanımına ilişkin tam bir kılavuzu [[Octopi|burada]] bulabilirsiniz. | |||
|1|4}} | |1|4}} | ||
Bazen, özellikle yeni yazılım uygulamaları yüklenirken, diğer bazı yazılım paketleri de otomatik olarak yüklenecektir. Bunlar, kurulu olan her şeyin düzgün çalışması için gerekli olduğundan bağımlılıklar olarak bilinir. Başka bir deyişle, indirilen yazılım paketi bunlara bağlıdır. | |||
Paket yöneticiniz, bilgi bölmesinde yazılım paketleri için gereken bağımlılıkları listeleyecektir. Örneğin, şekilde gösterildiği gibi, eğer VLC Media Player kurulacaksa, farklı medya formatlarını oynatmasına izin veren diğer birkaç yazılım paketi de, eğer sisteme önceden kurulmamışsa, otomatik olarak indirilecektir. Bunlar olmadan Medya Oynatıcı belirli medya formatlarını oynatamaz veya belki de hiçbir şeyi oynatamaz! | |||
{{BoxInfo|İpucu| Gerektiğinde sizin için otomatik olarak tanımlanıp indirilecekleri için bağımlılıklar konusunda endişelenmenize gerek kalmayacak.}} | |||
{{BoxInfo| | |||
===Manjaro Settings Manager=== | ===Manjaro Settings Manager=== | ||
{{FlexSideContainerTemplate|[[File:Screenshot_msm.png|thumb|left|375px]]| | {{FlexSideContainerTemplate|[[File:Screenshot_msm.png|thumb|left|375px]]| | ||
The [[Manjaro Settings Manager]] | The [[Manjaro Settings Manager]]size Manjaro tarafından etkinleştirilen (yani birden fazla çekirdeğin kurulumu ve tescilli olmayan ve tescilli grafik sürücülerinin kolay kurulumu) veya popüler yazılımların en azından bazılarında eksik olan GUI ayarları sunar. [[Desktop Environments|Masaüstü Ortamları ve Pencere Yöneticileri]]. | ||
Manjaro | Manjaro Ayarlar Yöneticisi geliştirme aşamasındadır ve gelecekte solda gösterilenden daha fazla ayar sunabilir. | ||
|1|4}} | |1|4}} | ||
===Arch Kullanıcı Deposu (AUR)=== | |||
{{FlexSideContainerTemplate|[[File:yaourtsearch.png|thumb|left|375px]]| | {{FlexSideContainerTemplate|[[File:yaourtsearch.png|thumb|left|375px]]| | ||
Her ne kadar Manjaro Arch ile uyumlu olsa da - Arch'ın kendisini temel alır - yazılımı indirmek için Arch Sisteminin resmi depolarına erişmek mümkün değildir. Manjaro bunun yerine, sağlanan yazılım paketlerinin (örn. sistem güncellemeleri ve uygulamalar) tamamen test edildiğinden ve yayınlanmadan önce tamamen kararlı olduğundan emin olmak için kendi resmi depolarını kullanır. | |||
Ancak Arch kullanıcı topluluğu tarafından yönetilen Arch Kullanıcı Deposu'ndan (AUR) ek yazılım paketlerine erişmek hâlâ mümkündür. Bu depo resmi olmasa da, ilk olarak buraya yerleştirilen yazılım paketlerinin, yeterince popüler hale gelmeleri halinde Arch'ın resmi depolarına girebilecekleri biliniyor. AUR'a nasıl erişileceğine ilişkin '''[[Arch_User_Repository|AUR'ye nasıl erişileceğine ilişkin kılavuz]]'''' sağlandı. | |||
|1|4}} | |1|4}} | ||
===Terminalin Kullanılması=== | |||
{{FlexSideContainerTemplate|[[file:terminal-88.png|thumb|left|375px]]| | {{FlexSideContainerTemplate|[[file:terminal-88.png|thumb|left|375px]]| | ||
Basit bir ifadeyle, bir terminal (veya konsol), metin komutlarının girilmesine ve görüntülenmesine olanak tanıyan bir arayüzdür. Kullanımı son derece güçlü ve çok yönlü bir araç olduğundan, Arch ve diğer Arch tabanlı sistemler, "Ubuntu" veya "Mint" gibi diğer (kullanıcı dostu) dağıtımlara göre kullanımına çok daha fazla güvenmeleriyle dikkat çekmektedir. Grafiksel Kullanıcı Arayüzlerinin (GUI) kullanımına daha fazla odaklanılmıştır. | |||
Her ne kadar GUI'ler, tıpkı diğer kullanıcı dostu dağıtımlarda olduğu gibi, özellikle yeni kullanıcılara yardımcı olmak üzere, Manjaro ile sağlanan birçok ortak görevi üstlense de, zaman zaman bir şeyin yapılması için terminalin kullanılması gerekli olabilir. '''Wiki'de yer alan kılavuzların çoğu, özellikle sorunların çözülmesi ve sistemde ince ayarlar yapılması söz konusu olduğunda terminalin kullanımına dayanmaktadır'''. Manjaro'nun nasıl çalıştığı hakkında daha fazla bilgi edinmek isteyen ve çok yönlülüğünden tam anlamıyla yararlanmak isteyen kullanıcıların, terminalin nasıl kullanılacağını öğrenmeleri önemle tavsiye edilir. Endişelenmeyin: o kadar da zor ya da korkutucu değil ve bu wiki, yolun her adımında size rehberlik etmek için kullanılabilir. | |||
|1|4}} | |1|4}} | ||
===Birden Fazla Çekirdek Kullanmak=== | |||
{{FlexSideContainerTemplate|[[file:kernel_select.png|thumb|left|375px]]| | {{FlexSideContainerTemplate|[[file:kernel_select.png|thumb|left|375px]]| | ||
Linux çekirdeği, Linux işletim sisteminin çekirdeğidir. Bilgisayarınızın donanımı ile üzerinde çalışan uygulamalar arasında bir arayüz görevi görür. Manjaro yalnızca birden fazla çekirdeğin (önyükleme ekranından seçilebilir) kullanımını desteklemekle kalmaz, aynı zamanda en yeni, son teknoloji çekirdeklere de kolay erişim sağlar. Sisteminizde yüklü olan tüm mevcut çekirdekler, kurulu her çekirdek sürümünün yedek kopyaları da dahil olmak üzere, açılışta sunulacaktır. Alt menüler etkinse setin ikinci maddesinde Enter tuşuna basmanız gerekecektir. | |||
Desteklenen çekirdeklerin çoğunun mevcut olması, son teknoloji çekirdek güncellemelerine sahip olma veya kararlı bir LTS çekirdeğine bağlı kalma arasında seçim yapma olanağına sahip olduğunuz anlamına gelir. Hangi çekirdeği seçerseniz seçin, en son uygulamalara erişmeye devam edeceksiniz. | |||
'''[[Manjaro_Kernels|Çekirdeklerin nasıl yönetileceğine ilişkin kılavuz]]''' sağlandı. | |||
|1|4}} | |1|4}} | ||
===Yazdırma Yeteneklerini Ekleme=== | |||
{{FlexSideContainerTemplate|[[File:CUPS7.png|thumb|left|375px]]| | {{FlexSideContainerTemplate|[[File:CUPS7.png|thumb|left|375px]]| | ||
Manjaro'da yazıcı eklemek kolaydır. | |||
Gerekli yazılımın kurulumuna ilişkin tüm talimatlar '''[[Printing]]''' kılavuzunda sağlanmaktadır. | |||
|1|4}} | |1|4}} | ||
===Manjaro | ===Manjaro Kullanıcı Kılavuzu=== | ||
Daha kapsamlı bir kullanıcı kılavuzunu Uygulamalar menünüzde veya ''/usr/share/doc/manjaro/Beginner_User_Guide.pdf'' konumunda bulabilirsiniz. | |||
Çevrimiçi bir sürüm bulunabilir [https://osdn.net/projects/manjaro/storage/Manjaro-User-Guide.pdf/ burada]. | |||
[[Category:Contents Page{{#translation:}}]] | [[Category:Contents Page{{#translation:}}]] | ||
Latest revision as of 15:12, 19 April 2024
Manjaro'ya hoş geldiniz!
Bu kılavuz, Manjaro işletim sistemini kullanmaktan en iyi şekilde yararlanmak için gerekli bazı önemli bilgi noktalarına kısa bir genel bakış sağlar.
Yazılım Ekle/Kaldır (pamac-manager) kullanılarak Yazılım Güncellemeleri ve Yönetimi
Pamac, menülerdeki Yazılım Ekle/Kaldır, Manjaro'nun grafiksel yazılım yöneticisidir. Yazılım Ekle/Kaldır, sisteminize yazılım paketleri (uygulamalar) eklemek ve kaldırmak için kullanılan çok basit ama güçlü bir araçtır. Başlatıldığında, yeni ve güncellenmiş yazılımlar için resmi Manjaro Depolarını otomatik olarak kontrol edecektir. Tamamlandığında, yüklemek veya kaldırmak istediğiniz şeyin adını veya kısa açıklamasını girin ve Bul düğmesini tıklamanız yeterlidir. Aramanızla eşleşen tüm yüklü ve mevcut yazılımlar sağ tarafta görüntülenecektir. Hemen aşağıda daha fazla bilgi görmek için herhangi bir sonucun adını tıklayın.
Ayrıca Kategorilere, Gruplara ve Depolara göre grafiksel olarak arama yapabilirsiniz. Kategorilere göre arama, belirli bir kategoriyle ilgili yazılımı bulmanızı sağlar; Müzik ve Ses, Yardımcı Uygulamalar, Geliştirme vb. Gruplara göre arama yapmak, belirli bir grupla ilgili yazılımı bulmanızı sağlar; manjaro araçları. Depolara göre arama yapmak, yazılımı belirli bir depoda bulmanızı sağlar; çekirdek, ekstra, topluluk veya çoklu kitaplık.
Paket adının yanındaki onay kutusu, paketin kurulu olup olmadığını gösterecektir.
- Bir paket yüklemek için, kurulum için işaretlemek üzere yandaki onay kutusunu tıklayın.
- Yüklü bir paketi kaldırmak için, yandaki onay kutusunu tıklayarak onu kaldırılmak üzere işaretleyin.
Paket kutuları işaretlendikten ve/veya temizlendikten sonra, tercihlerinize uymak için Uygula (onay işareti) düğmesine tıklamadan önce daha fazla arama yapabilirsiniz. Gerçekten bu kadar basit!
- Paketleri güncellemek için Güncellemeler sekmesine tıklayın, seçimlerinize bakın ve ardından Uygula'ya tıklayın
Pamac Güncelleyici otomatik olarak kontrol edecek ve mevcut sistem güncellemelerini size bildirecektir. Pamac kullanımına ilişkin tam bir kılavuzu burada bulabilirsiniz.
Octopi Kullanarak Yazılım Güncellemeleri ve Yönetimi
Grafiksel yazılım güncellemeleri ve yönetimi için mevcut diğer bir seçenek Octopidir. Pamac-manager gibi Octopi de yazılımı depolardan veya AUR adresinden yükleyebilir.
- Mevcut güncellemeleri yüklemek için uygulama penceresinin altındaki menü simgesine tıklayın (bu resimde, kırmızı yıldızın yanında) ve ardından Yükle seçeneğini seçin.
- Bir paket yüklemek için arama yaptıktan sonra listelenen pakete (ins) sağ tıklayın ve ardından Yükle seçeneğini seçin. İşiniz bittiğinde, onaylamak için üstteki yeşil onay simgesine tıklayın.
- Bir paketi kaldırmak için arama yaptıktan sonra listelenen pakete sağ tıklayın (kurulu paketlerin yanında onay işareti bulunan yeşil bir simge bulunur) ve ardından Kaldır seçeneğini seçin. İşiniz bittiğinde, onaylamak için üstteki yeşil onay simgesine tıklayın.
Ahtapotun kullanımına ilişkin tam bir kılavuzu burada bulabilirsiniz.
Bazen, özellikle yeni yazılım uygulamaları yüklenirken, diğer bazı yazılım paketleri de otomatik olarak yüklenecektir. Bunlar, kurulu olan her şeyin düzgün çalışması için gerekli olduğundan bağımlılıklar olarak bilinir. Başka bir deyişle, indirilen yazılım paketi bunlara bağlıdır.
Paket yöneticiniz, bilgi bölmesinde yazılım paketleri için gereken bağımlılıkları listeleyecektir. Örneğin, şekilde gösterildiği gibi, eğer VLC Media Player kurulacaksa, farklı medya formatlarını oynatmasına izin veren diğer birkaç yazılım paketi de, eğer sisteme önceden kurulmamışsa, otomatik olarak indirilecektir. Bunlar olmadan Medya Oynatıcı belirli medya formatlarını oynatamaz veya belki de hiçbir şeyi oynatamaz!
Manjaro Settings Manager
The Manjaro Settings Managersize Manjaro tarafından etkinleştirilen (yani birden fazla çekirdeğin kurulumu ve tescilli olmayan ve tescilli grafik sürücülerinin kolay kurulumu) veya popüler yazılımların en azından bazılarında eksik olan GUI ayarları sunar. Masaüstü Ortamları ve Pencere Yöneticileri. Manjaro Ayarlar Yöneticisi geliştirme aşamasındadır ve gelecekte solda gösterilenden daha fazla ayar sunabilir.
Arch Kullanıcı Deposu (AUR)
Her ne kadar Manjaro Arch ile uyumlu olsa da - Arch'ın kendisini temel alır - yazılımı indirmek için Arch Sisteminin resmi depolarına erişmek mümkün değildir. Manjaro bunun yerine, sağlanan yazılım paketlerinin (örn. sistem güncellemeleri ve uygulamalar) tamamen test edildiğinden ve yayınlanmadan önce tamamen kararlı olduğundan emin olmak için kendi resmi depolarını kullanır.
Ancak Arch kullanıcı topluluğu tarafından yönetilen Arch Kullanıcı Deposu'ndan (AUR) ek yazılım paketlerine erişmek hâlâ mümkündür. Bu depo resmi olmasa da, ilk olarak buraya yerleştirilen yazılım paketlerinin, yeterince popüler hale gelmeleri halinde Arch'ın resmi depolarına girebilecekleri biliniyor. AUR'a nasıl erişileceğine ilişkin AUR'ye nasıl erişileceğine ilişkin kılavuz' sağlandı.
Terminalin Kullanılması
Basit bir ifadeyle, bir terminal (veya konsol), metin komutlarının girilmesine ve görüntülenmesine olanak tanıyan bir arayüzdür. Kullanımı son derece güçlü ve çok yönlü bir araç olduğundan, Arch ve diğer Arch tabanlı sistemler, "Ubuntu" veya "Mint" gibi diğer (kullanıcı dostu) dağıtımlara göre kullanımına çok daha fazla güvenmeleriyle dikkat çekmektedir. Grafiksel Kullanıcı Arayüzlerinin (GUI) kullanımına daha fazla odaklanılmıştır.
Her ne kadar GUI'ler, tıpkı diğer kullanıcı dostu dağıtımlarda olduğu gibi, özellikle yeni kullanıcılara yardımcı olmak üzere, Manjaro ile sağlanan birçok ortak görevi üstlense de, zaman zaman bir şeyin yapılması için terminalin kullanılması gerekli olabilir. Wiki'de yer alan kılavuzların çoğu, özellikle sorunların çözülmesi ve sistemde ince ayarlar yapılması söz konusu olduğunda terminalin kullanımına dayanmaktadır. Manjaro'nun nasıl çalıştığı hakkında daha fazla bilgi edinmek isteyen ve çok yönlülüğünden tam anlamıyla yararlanmak isteyen kullanıcıların, terminalin nasıl kullanılacağını öğrenmeleri önemle tavsiye edilir. Endişelenmeyin: o kadar da zor ya da korkutucu değil ve bu wiki, yolun her adımında size rehberlik etmek için kullanılabilir.
Birden Fazla Çekirdek Kullanmak
Linux çekirdeği, Linux işletim sisteminin çekirdeğidir. Bilgisayarınızın donanımı ile üzerinde çalışan uygulamalar arasında bir arayüz görevi görür. Manjaro yalnızca birden fazla çekirdeğin (önyükleme ekranından seçilebilir) kullanımını desteklemekle kalmaz, aynı zamanda en yeni, son teknoloji çekirdeklere de kolay erişim sağlar. Sisteminizde yüklü olan tüm mevcut çekirdekler, kurulu her çekirdek sürümünün yedek kopyaları da dahil olmak üzere, açılışta sunulacaktır. Alt menüler etkinse setin ikinci maddesinde Enter tuşuna basmanız gerekecektir.
Desteklenen çekirdeklerin çoğunun mevcut olması, son teknoloji çekirdek güncellemelerine sahip olma veya kararlı bir LTS çekirdeğine bağlı kalma arasında seçim yapma olanağına sahip olduğunuz anlamına gelir. Hangi çekirdeği seçerseniz seçin, en son uygulamalara erişmeye devam edeceksiniz.
Çekirdeklerin nasıl yönetileceğine ilişkin kılavuz sağlandı.
Yazdırma Yeteneklerini Ekleme
Manjaro'da yazıcı eklemek kolaydır. Gerekli yazılımın kurulumuna ilişkin tüm talimatlar Printing kılavuzunda sağlanmaktadır.
Manjaro Kullanıcı Kılavuzu
Daha kapsamlı bir kullanıcı kılavuzunu Uygulamalar menünüzde veya /usr/share/doc/manjaro/Beginner_User_Guide.pdf konumunda bulabilirsiniz. Çevrimiçi bir sürüm bulunabilir burada.